Раздел "Справочники"
Содержание раздела:
- Описание справочников программы и как с ними работать
- Сотрудники
- Физические лица
- Роли
- Должности
- SMS уведомления
- Общий прайс
- Кроссы (аналоги товаров)
- Места хранения
- Номенклатура
- Производители
- Товары
- Внешний прайс
- Сертификаты
- Единицы измерений
- Ассортимент
- Фирмы
- Склады
- Оптовые уровни
- Доступ к фирмам
- Доступ к складам
- Выбор следующего склада при перемещении
- Сроки доставки между складами
- ГТД
- Страны происхождения
- Поставщики
- Контрагенты
- Звонки
- Автомобили
- Автомобили клиентов
- Дисконтные номера
- Пороги по скидкам
- Транспортные компании
- Валюты
- Банки
- Кассы
- Статьи движения денежных средств (ДДС)
- Ставки НДС
- Нумерация документов и Префиксы документов
- Праздничные дни
- Цвета статусов заказов
- Статус заказа для отображения
Описание справочников программы и как с ними работать.
Изучим работу со справочниками и научимся добавлять новые записи в них, изменять данные, удалять. Справочники бывают с группами и без групп. Первый справочник, который мы рассмотрим, это «Сотрудники», на его примере рассмотрим весь возможный функционал при работе со справочниками.
Справочник «Сотрудники»
В этом справочнике заводятся, как сотрудники компании, так и сотрудники дистрибьюторской сети. В нем устанавливается роль сотрудника (согласно этой роли ему будут доступны те или иные права в программе), должность и .д. Форма справочника может иметь панель редактирования записи, она располагается в правой части справочника, если справочник с группами, то панель групп располагается в левой части справочника.
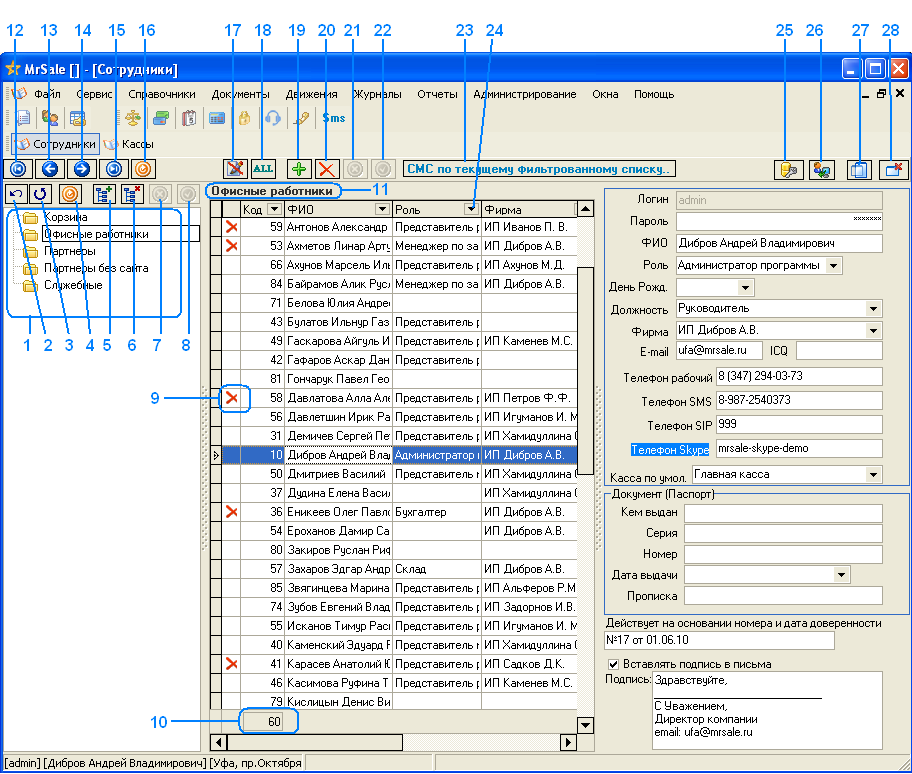
1. Группы сотрудников. Чтобы посмотреть содержимое группы, нужно произвести двойной клик мышью по выбранной группе. По правой кнопке мыши в группах, выходит следующее меню:
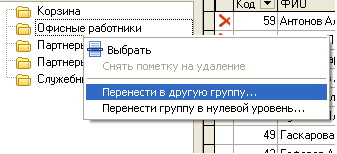
Меню «выбрать» также раскроет содержимое группы. «Перенести в другую группу…» - меню позволит сделать вложенные группы. «Перенести группу в нулевой уровень…» - с помощью данного меню, группа не будет иметь родительской группы, в нашем примере со справочником сотрудники, все группы находятся в нулевом уровне.
2. Развернуть дерево групп.
3. Свернуть дерево групп
4. Обновить дерево групп.
5. Добавить новую группу.
6. Пометить на удаление группу. Правой кнопкой мыши можно снять метку удаления с записи.
7. Отменить редактирование группы. Чтобы изменить наименование у существующей группы, нужно сперва встать на запись, затем один раз кликнуть мышью по наименованию и дождаться появления курсора (через 1 секунду), после чего можно изменить текст.
8. Сохранить сделанное изменение наименования группы или сохранить вновь созданную новую группу.
9. Значок обозначает, что запись помечена на удаление. При выборе таких записей справочника, программа будет предупреждать, что запись с меткой на удаление. Записи справочника с меткой на удаление, будут всегда храниться в базе.
10. Показывает текущее отображаемое количество записей.
11. Показано наименование группы, к которому принадлежит текущая выделенная запись. На скриншоте видно, что сотрудник Дибров Андрей Владимирович принадлежит группе «Офисные работники».
12. Перейти на первую запись в справочнике.
13. Перейти на предыдущую запись в справочнике.
14. Перейти на следующую запись в справочнике.
15. Перейти на последнюю запись в справочнике.
16. Обновить данные справочника.
17. Включить/отключить режим редактирования табличной части справочника (если невозможно изменить запись в табличной части, редактировать запись нужно в правой панели).
18. (All) Данная кнопка показывается не на всех справочниках. При нажатии на нее, загружается весь справочник полностью.
19. Добавить новую запись в справочник.
20. Пометить на удаление запись справочника.
21. Отменить выполненное (но не сохраненное еще) изменение после редактирования записи справочника, или после добавления новой записи.
22. Сохранить выполненные изменения. Сохранить новую запись.
23 В справочнике «Сотрудники», «Контрагенты (клиенты)» есть кнопка «СМС по текущему фильтрованному списку». Сделав фильтр по колонкам и нажав на эту кнопку, откроется форма отправки смс, куда будут добавлены сотовые телефоны и вставив текст, можно сделать массовую рассылку.
24. Кликнув на кнопку, расположенную на колонке, можно вызвать форму фильтра записей для отображения. Например, выберем сотрудников у кого роль «Представитель руководитель»:
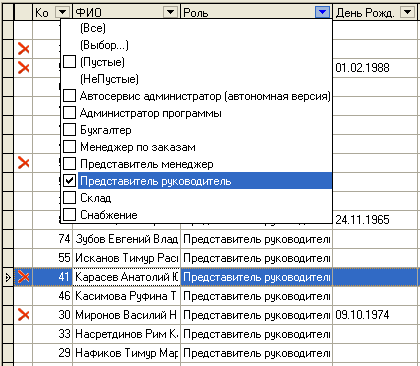
Такой же функционал фильтрации данных работает во всех других справочниках, отчетах, в модулях расположенных в «Главное меню/Движения», в некоторых документах.
25. Настройка доступа на видимость кнопок, колонок в текущем справочнике или другом модуле для ролей пользователей или определенных сотрудников. Данный модуль будет рассмотрен в главе «Администрирование». Данную кнопку видит только администратор программы.
26. Вызов отчета просмотра истории изменения текущей записи справочника.
27. Интерфейс программы устроен таким образом, что каждая форма в программе (имеется ввиду справочники, отчеты, документы и т.д.) открывается в границах основного окна программы (интерфейс MDI), в случае если Вы работаете на более чем одном мониторе (например бывает необходимо перед собой видеть одновременно несколько окон программы в полном масштабе) есть возможность открепить открытую форму от главного окна программы, для этого в каждой такой форме есть кнопка со значком  , располагающийся в правом верхнем углу.
, располагающийся в правом верхнем углу.
28. Закрыть форму.
Правой кнопкой мыши в табличной части справочника, можно вызвать следующее меню:

«Настройка колонок…» - По данному меню вызывается окно настройки колонок. Где можно установить галочки на колонки (поля), которые нужно видеть в табличной части и снять галочки с тех колонок, которые нужно сделать невидимыми. В данной форме, также можно настроить ширину полей. Изменить очередность показа полей (колонок) слева направо можно с помощью мыши, для этого нужно нажать на колонку и удерживая ее левой кнопкой мыши перетащить. Чтобы отсортировать данные в табличной части справочника, нужно один раз кликнуть на колонку. Чтобы сохранить текущее отображение табличной формы, нужно снять галочку с опции «Загружать по умолчанию системы», после чего закрыть справочник. Скриншот формы «Настройка колонок»:
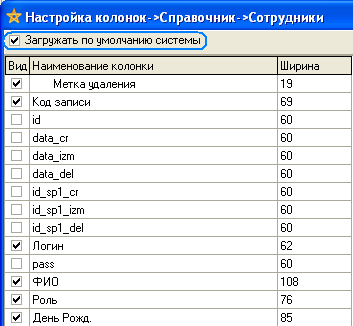
«Копировать» - копировать текущее поле записи в буфер.
«Вставить» - вставить значение из буфера в поле табличной части.
«Снять пометку на удаление» - данное меню доступно, если запись помечена на удаление. С помощью этого меню, можно отменить удаление записи справочника.
«Добавить» - дублирование функции 19.
«Удалить» - дублирование функции 20.
Рассмотрим значение основных полей в справочнике «Сотрудники»:
Роль – Согласно выбранной роли, у пользователя будут права, которые настроены для данной роли.
Фирма – фирма, в которой работает сотрудник. Если Фирма является дистрибьютором (франчайзи), то цены закупочные будут указаны согласно оптовому уровню выставленной для данной фирмы.
E-mail – если подключена опция «Отправка почты» (почтовый сервис), то письма сформированные сотрудником, будут уходить от указанного email в данном поле.
Телефоны (рабочий, sms, sip, skype) – телефоны, которые будут отображаться в панели телефонии.
Касса по умолчанию – указав здесь кассу, она автоматически будет установлена при оформлении быстрой продажи (касса, куда будут вноситься наличные деньги). Также, данная касса, автоматически будет установлена в модуле «Движение заказов», при принятии денег от клиента.
Действует на основании номера и дата доверенности – данное поле пропечатывается в договоре, при оформлении заказа под поставку на клиента (пример: №17 от 11.05.2011г).
Вставлять подпись в письма – если поставить галочку на данную опцию, при открытии окна формы отправки электронного письма (например при отправке счета на оплату клиенту), в тело письма будет автоматически вставляться текст из поля «подпись».
В справочниках с группами (таких как «Сотрудники», «Номенклатура», «Контрагенты», «ДДС») возможно, выделяя позиции в табличной части, перенести их в требуемую группу. Для этого следует, удерживая кнопку Ctrl, кликнуть по позициям справочника в табличной части, выделив требуемые записи, удерживая левую кнопку мыши, перенести записи в нужную группу в левой части справочник. Пример скриншота справочника «Номенклатура»:
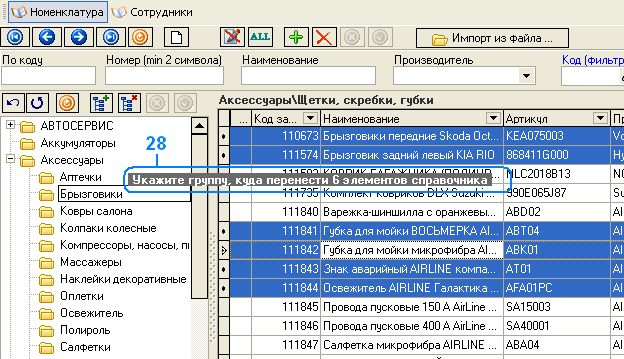
На данном скриншоте, показано как при выделении 6 позиций и перетаскивании их мышью, выходит подсказка у указателя мыши «Укажите группу, куда перенести 6 элементов справочника» (28).
Выбрав группу, опускаем левую кнопку мыши, на что программа еще раз спросит «Хотите ли вы сменить группу».
Справочник «Физические лица»
Данный справочник используются только для документа «Доверенность» (на забор товара, груза от транспортной компании или поставщика). В данном справочнике вводятся ФИО, паспортные данные, ИНН на кого будет выписываться доверенность.
Справочник «Роли»
Справочник заполнен по умолчанию с настроенными по доступу ролями пользователей. Рассмотрим роли, заведенные по умолчанию с уже настроенным доступом:
Администратор программы – для данной роли по умолчанию открыт весь доступ и с ней можно настроить доступ для всех ролей, используя модуль «Главное меню/Администрирование/Доступ к модулям».
Склад – данная роль настроена на видимость только определенных справочников, документов. Ее нужно давать только сотрудникам, кто будет заниматься приемкой, сбором, отгрузкой товара.
Менеджер по заказам – для оформления продаж и заказов клиентам.
Снабжение – для работы с модулем поставки. Формирование заявок поставщикам, слежение за отгрузкой товара от поставщиков и т.д.
Представитель руководитель – главная роль сотрудника фирмы дистрибютера/франчайзи. С помощью ее пользователь видит все взаиморасчеты с головным офисом. Динамику продаж и графики маржинальности, отчет по доходам и расходам по статьям ДДС, и многие другие инструменты необходимые для ведения торговой и хозяйственной деятельности предприятия. Важно и необходимо чтобы в модуле «Главное меню/Администрирование/Константы» на константе с наименованием «Представитель руководитель» была указана данная роль (по умолчанию настроенна именно так).
Представитель менеджер – это роль менеджера (по аналогии с ролью «Менеджер по заказам») фирмы дистрибьютора.
Данные роли можно переименовывать, создавать свои роли, настраивая для каждой из них свои права. Например роли бухгалтера, логиста и т.д. (Вопрос настройки прав по ролям, будет рассмотрен в главе «Настройка прав доступа»).
Справочник «Должности»
Список должностей сотрудников, данный справочник используется только в справочнике «Сотрудники» для выбора должности. Если подключена услуга веб-сервиса, то на странице информации о магазине на сайте, будут указаны сотрудники магазина, чьи наименования должностей содержат название «Администратор (здесь имеется ввиду, администратор магазина)», а также «менеджер».
Справочник «SMS уведомления»
Если у сотрудника заполнено поле «Телефон sms», то для него можно настроить смс сообщения по следующим событиям: о регистрации нового клиента на вашем сайте; о снятии позиции вашего заказа, чтобы своевременно связаться с клиентом или сделать перезаказ; о поступлении нового заказа, сформированного клиентом через ваш сайт; о поступлении запроса (или вопроса) с вашего сайта интернет-клиентом. Пользователь с ролью администратора, видит уведомления по всем сотрудникам и может их редактировать, а рядовой сотрудник только свои уведомления. Также пользователь с ролью «Представитель руководитель», видит и может настроить уведомления только по своим сотрудникам.
Справочник «Общий прайс»
Данный справочник можно запустить из панели быстрого запуска по значку  . Это один из важных справочников. Через этот модуль производится просмотр товарного наличия, наличия в прайсах поставщиков, наполнение корзины клиентов, а также просмотр их корзин, оформление заказа (продажи) на клиента, фиксация запросов по звонку от клиентов. Рассмотрим несколько скриншотов и опираясь на них, подробно опишем функционал справочника:
. Это один из важных справочников. Через этот модуль производится просмотр товарного наличия, наличия в прайсах поставщиков, наполнение корзины клиентов, а также просмотр их корзин, оформление заказа (продажи) на клиента, фиксация запросов по звонку от клиентов. Рассмотрим несколько скриншотов и опираясь на них, подробно опишем функционал справочника:
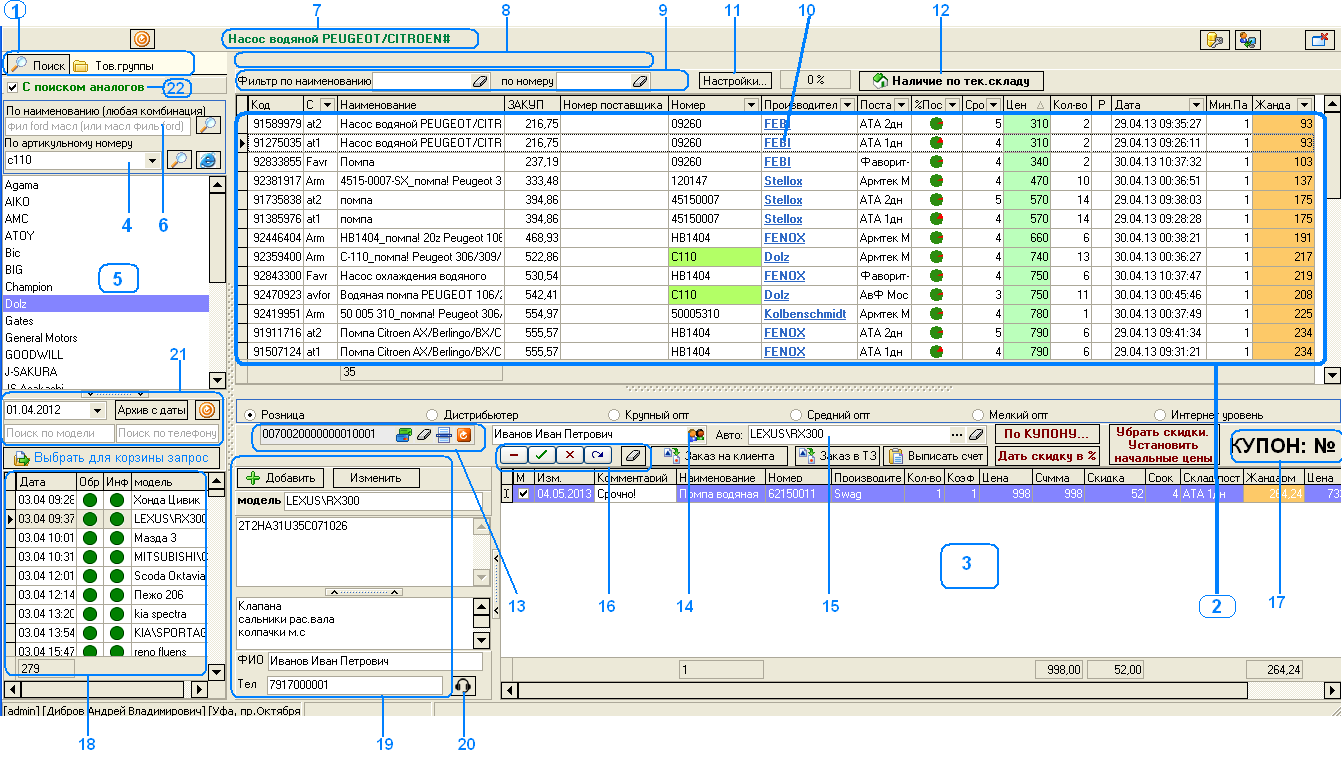
1. Выбор формы поиска товаров. В закладке «Поиск», можно произвести поиск товаров или услуг по наименованию или по артикульному номеру товара. При поиске через наименование происходит полнотекстовый поиск, можно указать фразу (часть слова, начало слова), причем указывать слова можно в любом порядке. Например, нужно найти в прайсе товар с наименованием «детское питание для новорожденных», сделав поиск фраз «новорож питание» или «питание детс» (поле 6), мы найдем требуемый результат. Чтобы рассмотреть поиск через артикульный номер, сперва поясним что это. На рынке есть товары, которые имеют уникальные артикульные номера с привязкой к производителю (бренду), это могут быть автозапчасти для автомобилей, лекарства для аптечной сети. В нашем примере на скриншоте, делается поиск товара с артикулом «с110», вбив значение в поле «4» программа предлагает выбрать производителя (окно 5), и сделав двойной клик по производителю, в правой части справочника загружаются результаты поиска (окно 2).
В закладке «Тов.группы» представлены товарные группы из справочника «Номенклатуры», и выбрав нужную группу будет загружено наличие по этой группе:
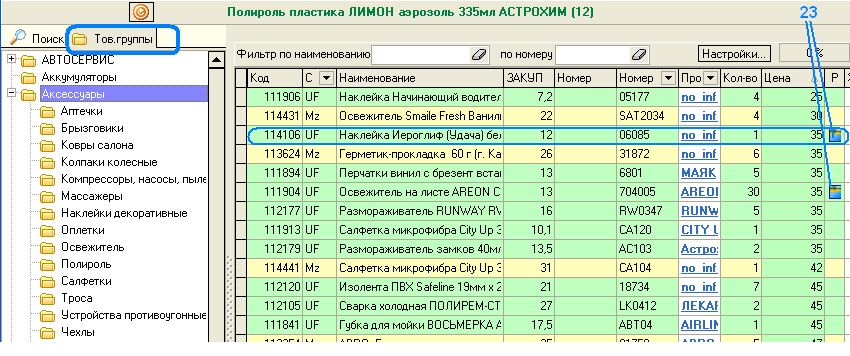
Выбирая товарную группу в прайсе, программа выдает результаты вместе со всеми подгруппами выбранной группы (на скриншоте выбрана группа «Акссесуары» и программа загрузила все подгруппы: Аптечки, Освежители, Наклейки и т.д.). Те позиции товара, что лежат в наличии на текущем складе (под которым вы зашли в программу), имеют зеленый фон, то что лежит на других складах и магазинах – желтый фон. Если позиция находится в прайсах поставщиков, то она имеет белый фон, как было показано на первом скриншоте. Если у товара, находящегося в товарном запасе есть фотографии, то в колонке «Р» (23), показан значок
 , как показано на последнем скриншоте. Чтобы посмотреть фотографии товара, нужно сделать двойной клик левой кнопки мыши по данному значку. При любом поиске товаров в прайсе, все товары, находящиеся в наличии в компании, будут отображаться в верхней части экрана (в ТОПе), а предложения поставщиков ниже по списку.
, как показано на последнем скриншоте. Чтобы посмотреть фотографии товара, нужно сделать двойной клик левой кнопки мыши по данному значку. При любом поиске товаров в прайсе, все товары, находящиеся в наличии в компании, будут отображаться в верхней части экрана (в ТОПе), а предложения поставщиков ниже по списку.
2.Табличная часть результатов поиска товаров. В табличной части можно сортировать поля (по цене, по сроку и т.д.), фильтровать поля (например, посмотреть только определенный склад или бренд). Опишем основные колонки (поля) табличной части:
Код – уникальное поле кода номенклатуры или строки позиции прайса поставщика.
Символьный код поставщика – Краткое символьное обозначения склада, где находится товар.
Наименование – Наименование товара.
Закуп – Цена поставки товара (для роли менеджер по умолчанию доступ на нее закрыт).
Номер поставщика – Если позиция из прайса поставщика, и если поставщик предоставляет свой прайс с полем своего внутреннего кода товара, то он отображается в этом поле (бывает что поставщик просит присылать заявку, указывая их внутренний код, указанный в их прайсе).
Номер (или Артикул) – Артикульный номер товара (пример: сфера деятельности автозапчасти, аптека и т.д.)
Производитель – производитель товара или бренд.
Поставщик – магазин нахождения товара или склад поставщика (для некоторых ролей по умолчанию доступ закрыт, например для роли «Представитель руководитель» устанавливаемая для дистрибьютора. )
%Поставки – Вероятность поставки товара от внешних складов поставщика. Данное значение рассчитывается каждую ночь роботом системы, как процент снятых (отказанных поставщиком, в силу того, что позиция не оказалась в наличии, например из-за даты актуальности прайса) заказов отправленных в заявку поставщику от общего числа заказов.
Срок – Срок доставки товара до текущего склада (магазина), под которым вы зашли в систему. Данный срок устанавливается в справочнике «Сроки доставки между складами», если там не проставлен срок, то значение берется из поля «срок» в справочнике «Склады».
Цена – Цена продажи согласно уровню цены выставленной в нижней панели, находящейся под табличной частью 2.
Кол-во – количество доступное для продажи.
Р – показывает есть ли фотографии (рисунки) у товара.
Дата – дата обновления прайса поставщика или дата изменения информации по номенклатуре.
Мин.партия – минимальная партия поставки товара поставщика.
Жандарм – маржинальная прибыль, рассчитывается динамически как разница между текущими полями «Цена» и «Закуп».
Некоторые поля невидимые, если нужно их посмотреть и сделать видимыми или наоборот видимые поля убрать, нужно правой кнопкой мыши выбрать меню «Настройка колонок…», как было изучено в первой части хелпа по работе со справочниками. После того, как решено какую позицию выбрать для реализации клиенту, нужно кликнуть на позицию левой кнопкой мыши и удерживая ее, перетащить в нижнюю часть экрана, в корзину (окно 3) (механизм Drag-and-drop). Также возможно добавлять в корзину по сканеру штрихкода, если товар стикерован или для номенклатуры используется штрихкод с упаковки. В момент добавления в корзину, если не выбран клиент (поле 14), то программа попросит его выбрать из справочника «Контрагенты» и потребует ввести количество. Рассмотрим меню выпадающее при нажатии правой кнопкой мыши в табличной части результатов поиска:
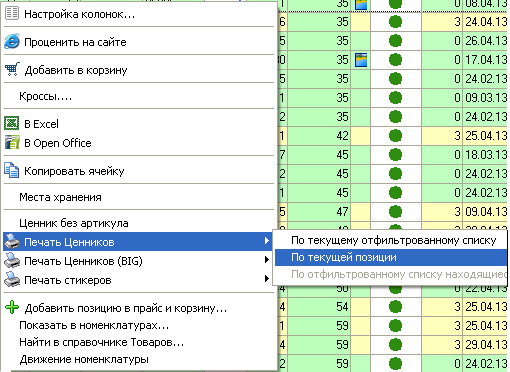
Добавить в корзину – добавить выбранную позицию в корзину клиента.
Кроссы – загрузить справочник аналогов (кроссов) по позиции. Данный справочник актуален для таких сфер деятельности, как автобизнес, медикаменты и т.д. Когда нужно настроить связку одинаковых по признаку и применимости товаров двух и более. С помощью кроссов, при поиске товаров по артикулу, программа выдает результаты вместе со всеми аналогами. На нашем первом скриншоте «общего прайса», в примере указали поиск товара с кодом «c110» и брендом «Dolz» (Насос водяной для автомобиля), программа выдала большое количество предложений вместе с аналогами, где та позиция которую искали «с110» в колонке (поле) «номер» имеет зеленоватый фон. Чуть позже рассмотрим справочник кроссов более подробно со скриншотом.
Места хранения – перейти в справочник мест хранения на складах по текущей номенклатуре. Окно открывается модально. Рассмотрим данный справочник также, чуть позже.
Ценник без артикула – при клике на данное меню, будет включена или отключена опция печати артикульного номера номенклатурной позиции на ценнике (чтобы наклеить на товар и выставить например на витрине).
Печать Ценников – возможность распечатать ценник, как по текущему отфильтрованному списку, так и отдельно по текущей позиции. Ценники будут печататься только по тем позициям, которые находятся на текущем складе/магазине работы (т.е. имеют по всей строке зеленый фон).

2.1. Дата печати ценника.
2.2. Код из справочника «Номенклатура».
2.3. Название текущей организации, фирмы.
2.4. Штрихкод, для быстрого добавления позиции в корзину для продажи.
Если в модуле «Главное меню/Сервис/Локальные настройки» включена опция «Печать маленьких ценников на принтер стикеров», то ценники можно будет приклеить на товар. И для ускорения продажи использовать штрихкодирование.
Печать Ценников (BIG) – ценник большого формата (размер А6).
Печать стикеров – маркировочная этикетка со штрих-кодом, клеется на товар. Эту функцию удобно использовать при инвентаризации, при сборе товара на выдачу или отправку в филиалы при перемещении, при быстрой продажи. Если товар имеет заводской штрих-код, возможно его также использовать, это будет описано при рассмотрении справочника «Номенклатура». Такой же стикер печатается при приемке товара в складском модуле на позиции принимаемые в товарное наличие (товарный запас). Скриншот стикера этикетки:

2.4.Код из справочника «Номенклатура».
2.5.Производитель (Бренд) и страна производитель (страна берется из справочника «Производители») товара.
2.6.Сертификат на бренд, если есть. Устанавливается в справочнике «Сертификаты».
2.7.Если подключена опция «Автобизнес», то будет печататься данный текст.
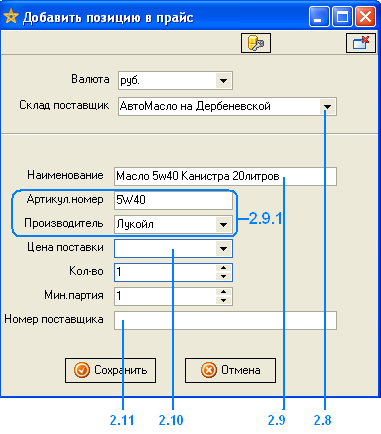
Рассмотрим некоторые поля данной формы:
2.8. Выбор склада поставщика из выпадающего списка (Для текущего пользователя программы, будут видны только те склады поставщиков, по которым в справочника «Доступ по складам», дан доступ по полю «заливка прайсов») .
2.9.Наименование товара.
2.10. Цена Поставки (цена закупа). Розничная цена автоматически сформируется согласно правилам ценообразования настроенной в справочнике «Склады».
2.11. Внутренний номер поставщика, необязательное поле. Понятие данного поля мы рассмотрели выше.
Нажав на «сохранить» позиция автоматически добавится в общий прайс и будет добавлена в корзину по текущему клиенту установленного для корзины.
Показать в номенклатурах – по данному меню, из выпадающего в табличной части списка результатов поиска, программа перейдет в справочник «Номенклатуры» и покажет запись по текущей выделенной позиции в общем прайсе (например, если нужно изменить оперативно розничную цену для товара из наличия).
Найти в справочнике товаров – Если у текущей позиции в списке результатов поиска есть артикульный номер, то при выборе данного меню, программа откроет справочник «товары» и найдет текущий товар. Справочник «Товары» и его значение будет рассмотрено ниже.
Движение номенклатуры – открыть отчет для просмотра всей истории прихода, расхода данной номенклатурной позиции. По данному отчету, можно увидеть по каким складам был приход или расход товара, кто инициировал, на основании каких документов была операция прихода или расхода и когда. Кликнув два раза, по документу в этом отчете можно открыть и просмотреть документ.
Работа с корзиной клиента и оформление заказа/продажи
3. Корзина клиента. Клиент выбирается из поля 14 , а также можно выбрать с использованием сканирования дисконтной карты с магнитной полосой из поля 13 по первому значку в этом поле (предусмотрен также ручной выбор карты из справочника «Дисконтные номера»). Корзина клиента хранится неограниченное время, и в любое время выбрав лишь клиента, будет загружена его корзина. Причем корзина по клиенту персональная для каждого пользователя системы, т.е. если другой сотрудник выберет того же клиента, что и первый, у него корзина будет иной (или пустой). Но посмотреть содержимое корзины по другому сотруднику и скопировать ее также возможно. Рассмотрим смысл некоторых полей в корзине, остальные поля идентичны полям табличной части результатов:
М. – при добавлении позиции в корзину, автоматически проставляется галочка. По строкам в корзине, где стоит галочка (метка) будет сформирован тот или иной документ («Счет», «Продажа»).
Комментарий – указав комментарий, он сохранится в истории. В дальнейшем его всегда можно будет просмотреть.
Изм. – дата и время добавления или изменения позиции в корзине по клиенту.
При нажатии на правую кнопку мыши в корзине, выйдет следующее меню:
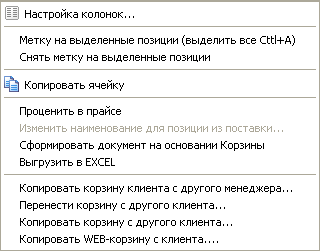
Метку на выделенные позиции – если в корзине много позиций и нужно массово снять или поставить метки (галочки) на позиции в корзине, выделяя позиции мышью (удерживая клавишу Ctrl), а также можно выделить все позиции с помощью комбинации клавиш Ctrl+A, выбрав данное меню, метки установятся автоматически на выделенные строки.
Снять метку на выделенные позиции – аналогично предыдущему меню, только в этом случае метки уберутся.
Проценить в прайсе – сделать поиск по артикульному номеру товара и показать результаты в табличной части результатов поиска (окно 2), если у позиции в корзине нет артикульного номера, то будет произведен поиск по коду номенклатуры
Изменить наименование для позиции из поставки – если позиция в корзине со склада внешних поставщиков, данное меню будет активным. Это меню необходимо, если наименование нужно скорректировать, а также наименование можно будет изменить позже (это будет рассмотрено при изучении модуля «Движение заказов»).
Сформировать документ на основании корзины – загрузится список документов, которые можно сформировать на основании текущей корзины.
Копировать корзину клиента с другого менеджера – если на клиента, установленного для текущей корзины, была ранее заполнена корзина другим сотрудником (менеджером) и вам нужно инициировать документ (продажу, счет) или посмотреть содержимое корзины, нужно выбрать данное меню. После чего корзина автоматически скопируется в вашу корзину по данному клиенту.
Перенести корзину с другого клиента – бывает, что корзину нужно скопировать с другого клиента (например: если у клиента два юридических лица и изначально предполагалось, что продажа будет сформирована на первое юр.лицо, а нужно стало на другое). При выборе данного меню, корзина клиента с которого будет скопированы данные, будет очищена.
Копировать корзину с другого клиента – аналогично прежнему меню, только данные просто будут скопированы, корзина клиента с которого будет производится копирование не будет очищена.
Копировать WEB-корзину с клиента… - копирование корзины, заполненная клиентом на вашем сайте, на текущего выбранного клиента (можно на того же самого). Например, если клиент звонит и просит посмотреть его корзину, если у него есть вопросы по товарам в этой корзине.
Рассмотрим кнопки, находящиеся над корзиной:

Выписать счет – Сформировать новый документ «Cчет» на основании текущей корзины по клиенту. После сохранения документа, возможно, отправить данный счет на email клиенту, на основании счета в дальнейшем можно также оформить продажу/заказ. Описание документа «Счет» находится в разделе «Документы».
Заказ на клиента – значение слова «Заказ», подразумевает также оформление продажи и поставки товаров под заказ от поставщиков. Будет оформлен заказ/продажа. В корзину на клиента, можно одновременно класть позиции из товарного наличия, а также позиции из прайсов поставщиков одновременно, в этом случае при нажатии на данную кнопку будет сформировано два документа «Заказ» и «Продажа». После выполнения данной операции, программа автоматически откроет модуль «Движение заказов» и покажет сформированный вами заказ.
Заказ в ТЗ – сформировать новый документ «Заказ ТЗ», когда нужно оформить заявку на поставку товаров из прайсов поставщиков, для пополнения ассортимента компании. Данный документ будет рассмотрен ниже подробнее.
По купону – Выйдет окно ввода номера купона, с которым пришел клиент, чтобы оформить скидку. Купоны будут рассмотрены ниже.
Дать скидку в % - пересчитать цены в корзине с учетом введенной вручную скидки.
Убрать скидки. Установить начальные цены – стереть скидки по корзине, установить начальные цены по прайсу.
4. Поле ввода артикульного номера для поиска. Окно является выпадающим списком, где хранятся ваши последние 30 поисков по артикулу.
5. Выбор бренда (производителя) согласно введенному артикулу в предыдущем окне 4.
6. Окно ввода фразы для поиска товаров или услуг в прайсах компании (товарного запаса) и в загруженных прайсах поставщиков.
7. Наименование товара по текущей выделенной строке в результатах поиска (окна 2), если наименование товара длинное и полностью не помещается в поле в табличной части (чтобы посмотреть наименование, не увеличивая ширину поля/колонки).
8. В данном окне указывается технический комментарий к позиции из товарного наличия. Комментарий вводится в справочнике «Номенклатуры».
9. Окна быстрой фильтрации записей результатов поиска, без формирования запроса на сервер. Например, сделали поиск по наименованию «фильтр», а количество выданных результатов более, предположим, 300 строк и нужно выбрать только значения где в наименовании есть слово «топливный». После ввода первого символа, список автоматически будет сужаться. Также работает фильтр по номеру (артикульный номер товара).
10. Если у позиции в результатах поиска в окне 2 прописано поле «производитель», то кликнув на это поле, выйдет окно с описанием данного производителя (бренда).
11. Настройки для поиска, рассмотрим скриншот:
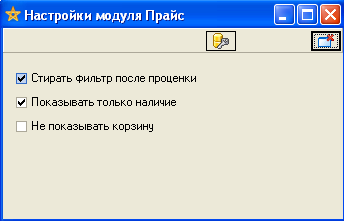
Стирать фильтр после проценки – если вы делаете очередной поиск товаров (любой поиск: по артикулу, по наименованию, по товарным группам), если окна 9 быстрой фильтрации не пустые, то установка данной опции автоматически очистит их. Бывает, что установив фильтр, сотрудник забывает очистить эти окна и при очередном поиске, может не увидеть нужных результатов.
Показать только наличие – если не установлена данная опция, то в результатах поиска будут также показываться номенклатурные позиции компании, которых уже нет в наличии на складах. Те позиции, у которых в поле количество ноль или пусто, будут иметь тусклый шрифт текста.
Не показывать корзину – при открытии справочника «Общий прайс», если установлена данная опция, корзина (окно 3) не будет отображаться.
12. Загрузить в таблицу результатов поиска (окно 2), все товарное наличие находящиеся на складе (в магазине) под которым вы зашли в программу (текущее место работы указано в левой, нижней части окна программы).
13. Окно дисконтной карты клиента.
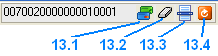
13.1. Вызов окна для сканирования магнитной карты с помощью карт-ридера. Если карта будет идентифицирована в программе, автоматически установится клиент для корзины.
13.2. Стереть поле карты.
13.3. Вызвать справочник «Дисконтные номера», для ручного выбора карты из списка.
13.4. Пересчитать цены в корзине с учетом скидки по текущей дисконтной карте.
14. Выбор клиента для корзины из справочника «Контрагенты». Если у выбранного клиента есть дисконтная карта, программа сама предложить установить ее для корзины (можно отказаться).
15. Данное поле будет показываться только, если у вас подключена опция «Автобизнес». Выбор автомобиля клиента для оформления продажи/заказа.
 Рассмотрим значения кнопок слева направо:
Рассмотрим значения кнопок слева направо:
-Удалить текущую строку в корзине;
-Сохранить изменение по текущей строке в корзине;
-Отменить изменение, сделанное по текущей строке в корзине;
-Обновить данные в корзине;
-Очистить корзину с позициям, где установлена галочка (метка) по строкам.
17. Чуть позже мы рассмотрим механизм работы с купонами. В данном окне показывается номер купона с которым пришел клиента.
Фиксация запросов клиентов их обработка
18. Список запросов поступивших от клиентов, данные запросы вбиваются оператором, принявшим заявку или самим клиентом с вашего сайта:

Колонки:
Дата – дата и время добавления запроса;
Обр – если стоит зеленый значок, это означает, что запрос обработан менеджером.
Инф – если стоит зеленый значок, клиент информирован по ценам и срокам.
Чтобы поставить зеленый значок или снять, нужно сделать двойной значок по полю, по выбранной позиции в запросе, если их несколько.
Тема – Наименование темы запроса, если «Автобизнес», то модель автомобиля.
Правой кнопкой мыши по запросу, можно загрузить отчет по его истории, чтобы просмотреть более детально: когда запрос поступил, кем из сотрудников запрос был обработан и когда был информирован клиент.
Для добавления нового запроса нужно нажать на кнопку «Добавить», а для изменения – «Изменить». Если клиент уже был однажды заведен в программе, его можно будет выбрать из справочника «Контрагенты». В момент добавления/изменения запроса, как показано на скриншотах ниже, если у запроса, клиент еще не привязан к справочнику «Контрагенты», будет высвечиваться надпись «Клиент еще не заведен».
Если клиент оставил запрос на товары и необходимо заполнить по нему корзину, нужно будет нажать на кнопку «Выбрать для корзины запрос». Если лицо(менеджер) обработавший запрос от клиента и лицо которое должно перезвонить клиенту различаются, последний всегда может скопировать корзину с менеджера (эта процедура была описана выше, по выпадающему меню в корзине).
Рассмотрим два скриншота, первый, если не подключена опция «Автобизнес» и второй если подключена. Значение нескольких полей будет разным в обоих случаях:
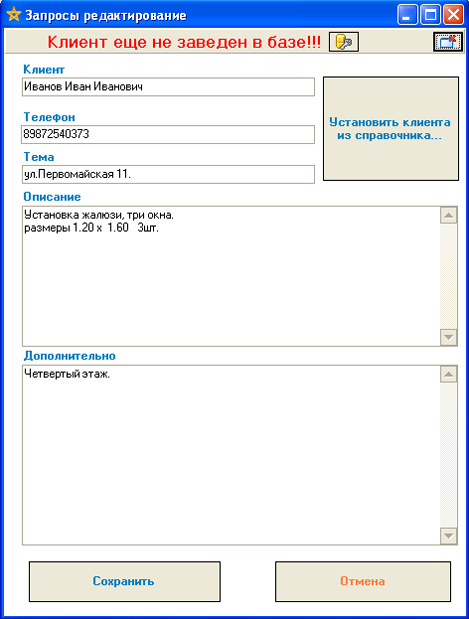
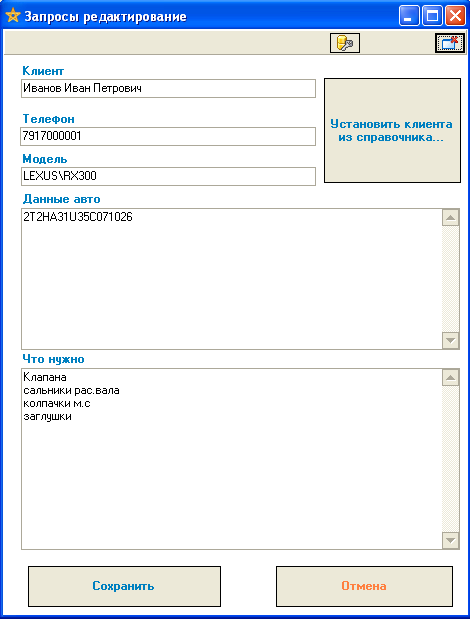
19. Окно просмотра данных запроса, если текст очень длинный, можно нажать на кнопку «Изменить».
20. Начать телефонный вызов из программы, если подключена опция телефонии.
21. Окна поиска поступивших ранее запросов. Можно загрузить запросы по кнопке «Архив с даты», выбрав дату. Также можно делать поиск по теме (по модели автомобиля, в случае если подключена опция «Автобизнес»), по номеру телефона, и причем не нужно вбивать полностью номер, можно только часть номера телефона с конца или с начала его.
22. Включение данной опции, позволит загрузить результаты поиска по артикульному номеру, вместе со всеми аналогами.
Оформление быстрой продажи
Рассмотрим случай, когда нужно продать товар с наличия магазина обычному, розничному покупателю. Для этой цели, в программе разработан модуль быстрой продажи, который вызывается из основной формы программы (см. рис «Описание основной формы программы после ее запуска», пункт 12). Рассмотрим скриншот данного модуля:
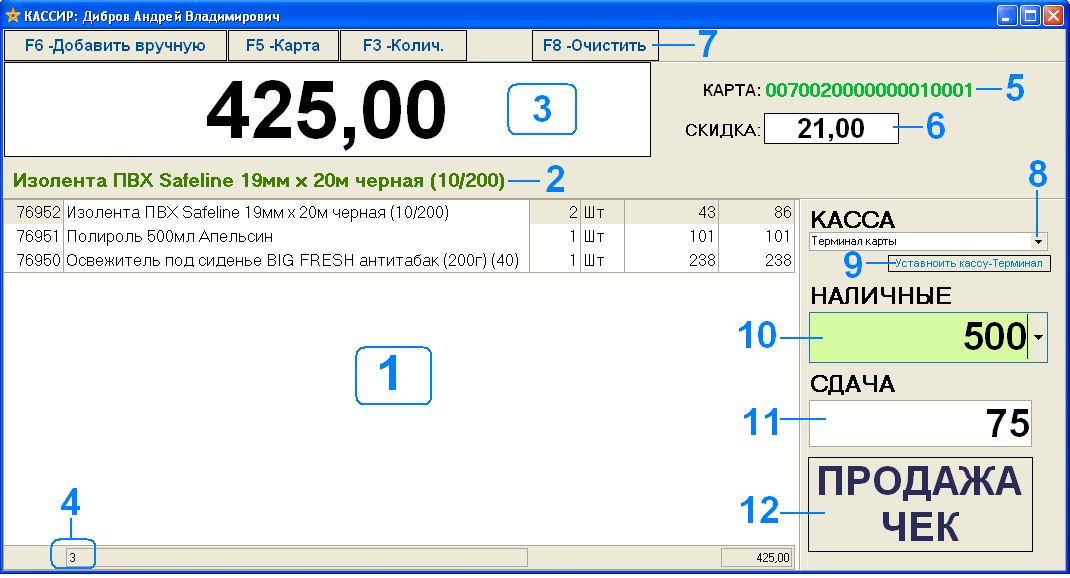
Данный модуль, визуально похож на то, что мы привыкли видеть в супермаркетах, на мониторе у кассира.
1. Назовем данную область корзиной. Товары для корзины добавляются с помощью сканера штрихкода. При этом можно сканировать «родной» штрихкод товара, если к номенклатуре он прикреплен (см. справочник «Номенклатура», пункт 5, поле «Штрихкод с товара»), а также можно сканировать штрихкод со стикера ценника, распечатанного через программу. Добавить товар еще можно вручную, нажав на кнопку «F6-Добавить вручную» (или клавиша F6), откроется справочник «Общий прайс», где выбрав нужную позицию товара, нужно выполнить двойной клик мышью по ней.
Если необходимо изменить количество, нужно нажать на кнопку «F3-Колич.», появится поле, где нужно вбить требуемое значение и сохранить нажатием по клавише «Enter».
2. Наименование вновь добавленной позиции.
3. Общая сумма по корзине с учетом скидки.
4. Количество позиций в корзине.
5. Указан номер карты клиента. Если у клиента есть накопительная дисконтная карта, нужно нажать на кнопку «F5-Карта» (или клавиша «F5»),и просканировав карту программа подсчитает скидку.
6. Указана сумма скидки по карте 5.
7. Очистить корзину полностью. Если необходимо удалить какую-то позицию, нужно выбрать ее в корзине 1, и нажать на клавишу «Delete».
8. Касса для внесения оплаты. По умолчанию берется из справочника «Сотрудники» из поля «Касса по умол.».
9. Если оплата будет произведена по карте, то нажав на данную кнопку, в поле 8, будет установлена касса текущего магазина, у которой включена опция «терминал» в справочнике «Кассы».
10. Сумма, вносимая клиентом.
11. Сумма сдачи, вычитывается автоматически, как разница между полем 10 и 3.
12. Нажав на данную кнопку, товар с корзины спишется с наличия и на принтер будет распечатан товарный чек. На этом продажа завершилась.
Продажи оформленные, через модуль быстрой продажи, отображаются в модуле «Движение заказов». При оформлении продажи через модуль быстрой продажи, не предусмотрена печать форм «Торг 12» и «Счет-фактура». Данные печатные формы возможно будет распечатать, только на основании документа «Накладная на выдачу».
Справочник «Кроссы» (аналоги товара)
Понятие кроссов было рассмотрено в справочнике «Общий прайс». Открыть справочник «Кроссы» можно из справочника «Общий прайс» выбрав товар через правую кнопку мыши меню «Кроссы», также через справочник «Товары» таким же способом. Рассмотрим интерфейс справочника:
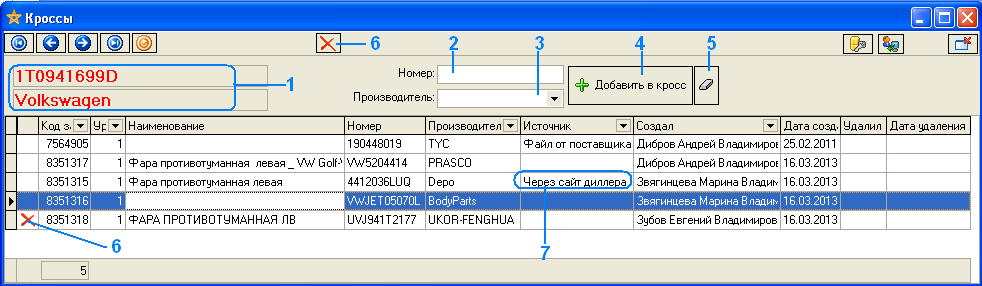
1. Товар для которого смотрим и редактируем кроссы (аналоги).
2. Окно ввода артикульного номера для нового кросса
3. Окно выбора из выпадающего списка производителя (бренда) для нового кросса.
4. Добавить в кросс. После чего, товары связываются между собой.
5. Стереть окна 2 и 3.
6. Пометить на удаление (на примере запись помещена на удаление) кросс. Если обнаружено, что кросс ошибочный (аналоги не совместимы) , нужно его пометить на удаление, в дальнейшем если будет попытка опять их связать, программа не позволит.
7. Комментарий источника информации о кроссе. Данное поле заполняется при массовой загрузке в программу кроссов, это делается из справочника «Товары».
Справочник «Места хранения»
Для каждой номенклатурной позиции из товарного наличия, можно настроить места его хранения на складе. Для каждого склада (магазина) в справочнике «Склады», по кнопке «Полки», открывается подчиненный справочник «Наименование полок на складе», где можно добавить, изменить полки на этом складе. Чтобы выбрать полки, где хранится (будет храниться) товар, нужно вызвать справочник «Места хранения», это можно сделать из справочника «Общий прайс»,«Номенклатура» по меню, вызываемое по правой кнопки мыши в табличной части. Еще один важный момент: во время приемки нового прихода на складе, при выборе складским работником из выпадающего списка места хранения, если ранее не была указана полка для данной принимаемой номенклатуры, то она автоматически сформируется. Рассмотрим скриншот (на примере просматриваются места хранения товара «Антирадар…»):
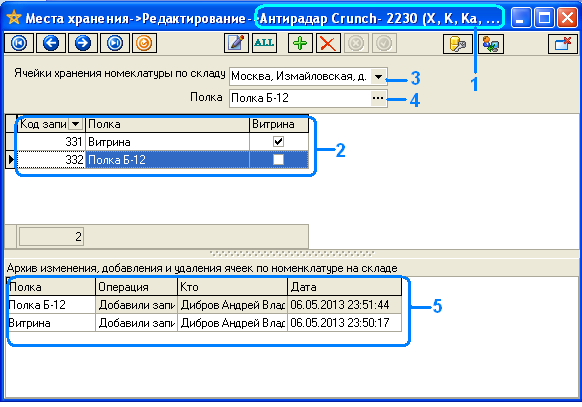
1. Наименование товара.
2. Текущие места хранения на складе 3 (на примере склад: Москва, Измайловская...).
3. Выбор склада, где нужно настроить места хранения для текущей номенклатуры, по умолчанию устанавливается склад/магазин под которым вошли в программу.
4. Выбор/изменение полки.
5. История изменения всех мест хранения по выбранному складу для текущей номенклатуры.
Справочник «Номенклатура»
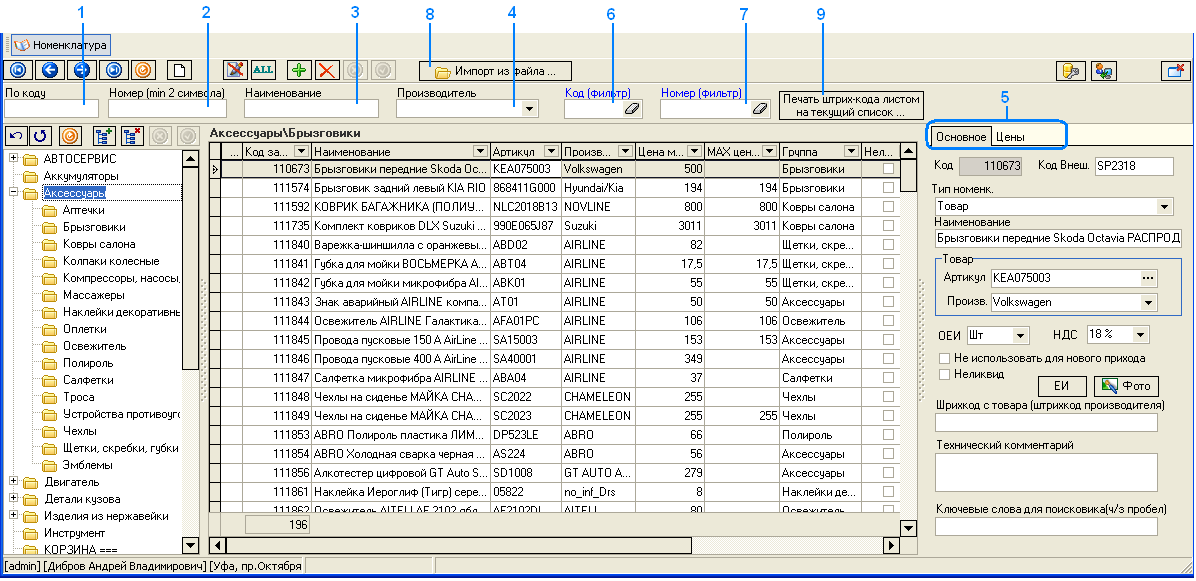
Справочник номенклатуры – это перечень товаров (или услуг), представляющие собой товарное наличие вашей организации. Перечень товаров (услуг) разбивается на товарные группы. Группы создаются и редактируеются вручную. В этом справочнике дается полное описание товара, устанавливаются цены реализации.
Внимание! Товары которые будут поставляться под заказ клиентов от внешних поставщиков, не будут добавляться в этот справочник.
1. Поиск по коду номенклатуры (поле 8)
2. Поиск по артикульному номеру товара, если он установлен для номенклатуры. Поиск производится по первым символам, необходимо ввести не менее двух символов.
3. Полнотекстовый поиск по наименованию, возможность ввода фразы. Работает также, как это было показано в справочнике «Общий прайс».
4. Показать все номенклатуры соотвествующие, по выбранному производителю (бренду) из выпадающего списка .
5. Форма редактирования номенклатуры.
Закладка Основное
Код – код номенклатуры (код записи).
Код Внеш. – код номенклатуры из другой учетной программы. Это позволит выгружать и загружать все движение (приходы и расходы) в другую программу (Отчет «Товарное движение»).
Тип номенкл – поле 6. Существует два типа номенклатуры: товар и услуга. По типу «услуга» не производится учет прихода и расхода.
Товар – Если у товара есть такие параметры, как артикульный номер и производитель (пример: автозапчасти), можно заполнить эти поля. Возможность из поля «Артикул» вызвать справочник «Товары» и выбрать оттуда нужный номер . При сохранении записи номенклатуры, идет проверка на наличии в ней других позиций с такими же номером артикула и производителя, в случае дублирования выходит предупреждение, но сохранить номенклатуру будет можно.
ОЕИ – Основная единица измерения.
НДС – При работе организации с НДС, при выписке накладных и приходной, будет автоматически проставляться данное значение. По умолчанию берется значение из модуля «Администрирование/Константы» имя константы «НДС».
Не использовать для нового прихода – Включение данной опции, позволит исключить использование данной номенклатуры при приходовании новой партии. Это необходимо, когда в наличии есть два одинаковых товара, но один имеет дефекты и у него другая цена.
Неликвид – при установке данной опции, позволит сортировать неликвидные товары, чтобы исключить их из отчета анализа закупок.
ЕИ – другие возможные единицы измерений номенклатуры, заполняется по необходимости.
Фото – вызов подчиненного справочника «Фото» для загрузка фотографий (рисунков) товара. С возможностью их дальнейшего просмотра из справочника «Общий прайс», а также с сайта компании.
Штрихкод с товара – помимо возможности печати стикеров на товары из программы, существует возможность сохранения собственных штрихкодов товаров, и использование их из модуля «Быстрой продажи». Данное поле, также заполняется автоматически, при приемке товара на складе (в случае, если у товара в справочнике «Номенклатура» поле штрихкод пустое, то работнику склада, в момент приемки выйдет предложение сканирования кода с товара и его сохранения).
Технический комментарий – если у товара есть технические параметры, заполняется данное поле. Оно отображается в «Общем прайсе» в верхней части окна. По данному полю также индексируются данные и используются при поиске по наименованию из справочника «Общий прайс» и «Номенклатура».
Ключевые поля для поисковика – еще одно поле, по которому индексируются данные для поиска товара по наименованию. Например в наименование товара не нужно указывать определенные слова, используя данное поле, можно вбить значения слов в различных склонениях и окончаниях. Что позволит дать больше шансов при поиске товара как из программы, так и для интернет-пользователей вашего сайта.
Закладка Цены

5.1. Выбор валюты для цен.
5.2. Цена минимальная, можно установить в это поле закупочную цену.
5.3. Коэффициент для формирования розничной цены. По умолчанию этот коэффициент берется из справочника «Склады», поле называется «Коэффициент до розницы».
5.4. Розничная цена. Можно редактировать розничную цену, тогда будет автоматически рассчитываться «Коэфф-т на розницу».
5.5. Если было более одного прихода по номенклатуре с разными ценами, и при чем по обоим партиям есть остатки, то в этом поле будет указана максимальная закупочная цена из двух (возможно и более) партий на текущий момент времени. Данное поле не редактируется.
5.6. Установка данной опции, будет автоматически обновлять цену минимальную (поле 5.2) по максимальной цене текущих партий, что в свою очередь пересчитает розничную цену и оптовые цены. Например: Если в наличии есть один товар по партии с ценой закупа 17руб и 20руб., то цена минимальная будет 20р, если товар с ценой 20р закончится, то цена минимальная установится в значение 17руб.
5.7. Уровни цен при оптовой продаже. По умолчанию, данные коэффициенты заполняются автоматически и берутся из справочника «Склады» из закладки «Ценообразование». Возможность выставить вручную цену для каждого уровня, коэффициент в этом случае, сами пересчитаются.
6. Окно ввода быстрого фильтра по коду .
7.Окно ввода быстрого фильтра по артикульному номеру товара.
8.Загрузка данных в справочник из файла Excel из других сторонних программ:
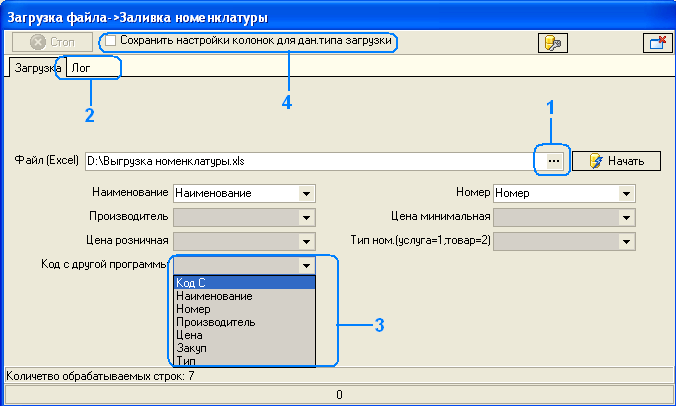
Данная форма загрузки данных, также используется в других справочниках и модулях. Принцип одинаковый:
По кнопке 1 выбираем excel-файл, в этом файле первой строкой должны быть прописаны наименования полей. После того как выбрали файл, будут заполнены ниже приведенные, выпадающие списки 3. Настроив все поля, нажимаем кнопку «Начать». Если будут обнаружены какие –либо ошибки, они будут выгружены в закладку «Лог» 2, а также в сам файл последней колонкой будут прописаны те строки, которые не удалось залить в программу. Если придется еще раз выполнять операцию загрузки, можно поставить галочку на опцию 4, программа запомнит расположение полей для выпадающихся списков.
9.Распечатать текущий список номенклатур со штрих-кодами. В частности это используется когда есть определенная группа стандартных товаров и услуг, распечатанный лист со штрих-кодами вешается около рабочего места и при формировании например документов «Быстрая продажа» или «Заказ-наряд» сканируется нужная строка и в выбранный документ автоматически добавляется позиция.
Рассмотрим пример:
Фирма занимается установкой, ремонтом колес для автомобилей (Шиномонтаж). Например была предоставлена услуга балансировки колеса диаметра R17. Предварительно были распечатаны услуги, разбитые по группам (выбрав группу «Балансировка» в справочнике «Номенклатура», печатается лист и вывешивается около рабочей станции). При формировании заказа-наряда, сканируется строка с диаметром колеса.
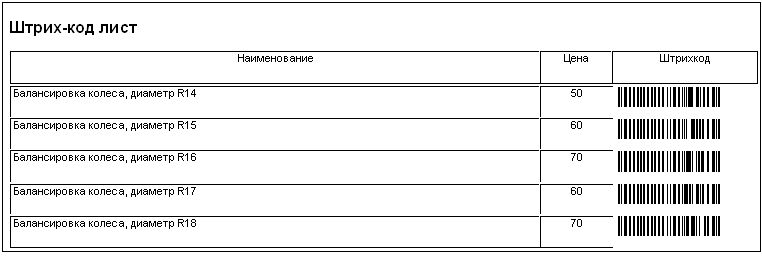
Результат:
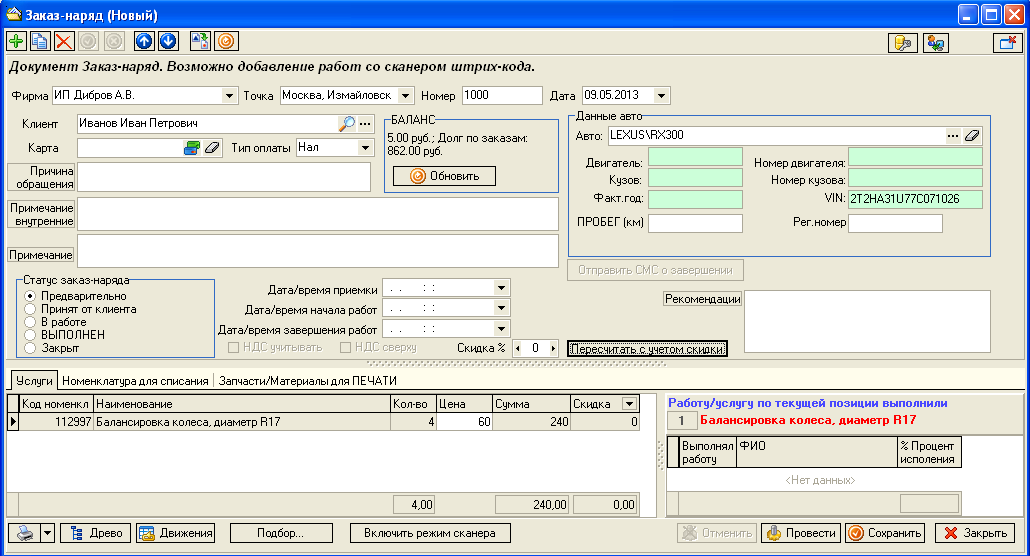
Меню справочника номенклатуры.
Меню вызванное правой кнопкой мыши в табличной части справочника номенклатуры типовое, как было рассмотрено при изучении первого справочника «Сотрудники». Тем не менее, есть меню для перехода в справочник «Общий прайс» для просмотра остатков по текущему товару. Также возможность по меню распечатать стикер со штрих-кодом, открыть подчиненный справочик «Места хранения на складе», перейти в отчет «Движение номенклатуры».
Справочник «Производители»
Справочник всех брендов/производителей. Опишем некоторые поля данного справочника:
Описание – информация о бренде/производителе. Данную информация можно посмотреть в «общем прайсе» по результатам поиска, кликнув мышью по полю «Производитель», а также, в случае если подключен интернет-магазин, пользователи вашего сайта.
Сайт – сайт производителя, данная информация выходит вместе с описанием.
Оригинал – если для производителей/брендов ваших товаров присуще данное понятие, используйте его. В частности, это актуально для автобизнеса.
Знак сертификата – также может не везде использоваться. Это поле не заполняется, информация берется из справочника «Сертификаты».
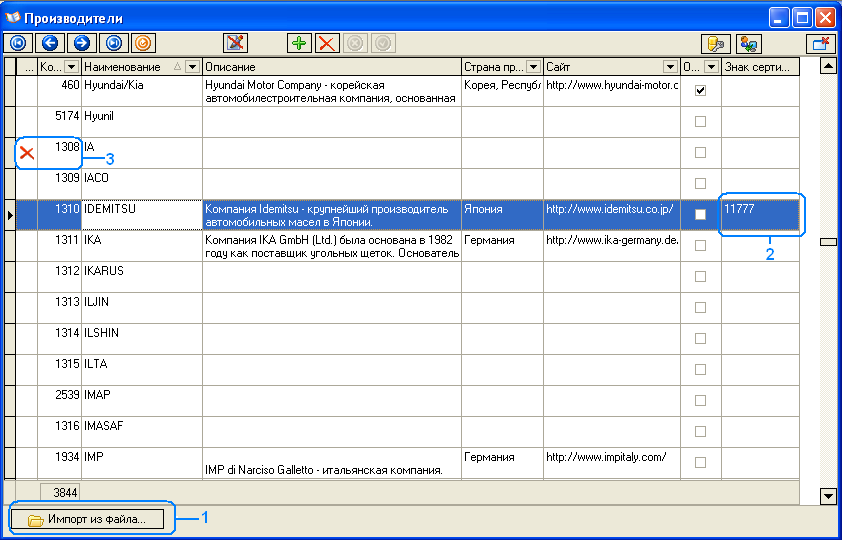
1. Залить данные производителей из файла Excel.
2. Пример того, что для производителя «IDEMITSU» заведен сертификат.
3. Пример того, как запись помечена на удаление.
Бывает, что одного и того же производителя, поставщики заводят у себя в программах с разными наименованиями, и также присылают свои прайсы. Во избежании ситуаций, когда в справочнике «производители» присутствуют записи с разным наименованием, но одинаковые по сути, нужно использовать синонимы. Для этого, правой кнопкой мыши, в табличной части справочника нужно выбрать меню «синонимы», после чего откроется подчиненный справочник «Синонимы». Рассмотрим скриншот данного справочника в контексте описания справочника «Производители», на примере записи «Hyundai/Kia»:
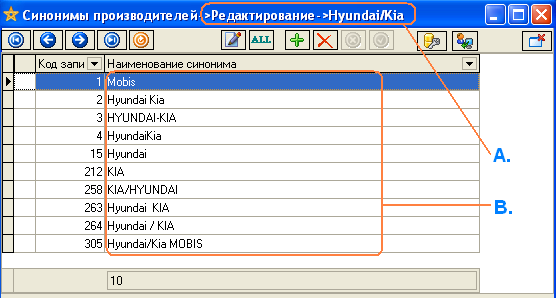
A. Показано, что справочник открыт на основании записи Hyundai/Kia
B. Перечень встречающихся иных наименований данного производителя у поставщиков.
Первое действие: Сделайте синоним второго наименования для первой записи.
Второе действие: Встаньте на вторую (задвоенную) запись, и правой кнопкой мыши вызовите меню «Объединить с производителем…», откроется справочник производители и в нем выберите первую запись (на которую произошло задвоение бренда) двойным кликом. Программа еще раз попросит подтверждения объединения производителей.
Справочник «Товары»
Не нужно его путать со справочником «Номенклатура», этот справочник может быть вообще пустым. Справочник представляет собой список (или базу данных) всех перечней артикульной нумерации товаров в паре с ее производителем (или брендом). Записи справочника «товары» могут между собой перекрестно ссылаться. Это мы рассмотрели при изучении справочника «Кроссы» и смотрели на примере, как работают кроссы, в справочнике «Общий прайс». Рассмотрим скриншот справочника:
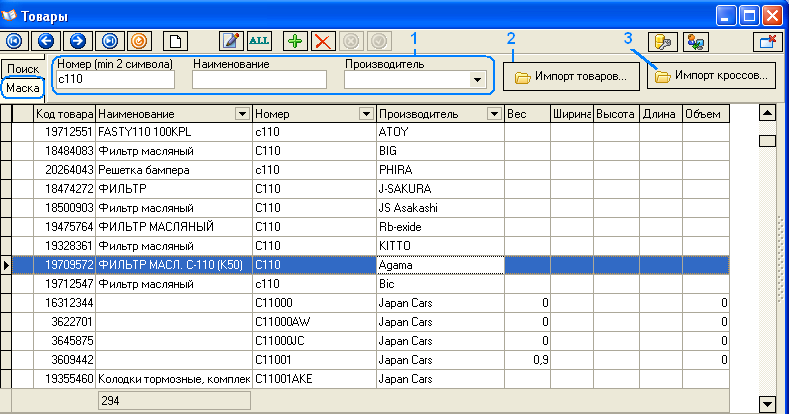
1. Панель поиска товара по номеру (по первому вхождению указанного в поле значения), по наименованию, по производителю (по бренду) из выпадающего списка.
2. Возможность ипмортировать (залить) в справочник «Товары» данных из файла Excel.
3. Кнопка для вызова окна импорта данных кроссов (см. справочник «Кроссы»).
По меню, вызываемое правой кнопкой мыши, можем перейти в форму редактирования справочника «Кроссы» по текущей выделенной позиции.
В артикуле номера, при заведении новых позиций, при редактировании, идет чистка от символов «точка», «тире», «пробел» и т.д. в момент сохранения. Перечень символов, которые автоматически удаляются из номера артикула, указаны в закладке «Маска»:

Данная маска может редактироваться только администратором из модуля «Администрирование/Константы» по константе «Маска номера товара».
Справочник «Внешний прайс»
Данный справочник требуется изучить, если подключена услуга «Работа с прайсами поставщиков». Если ваш бизнес требует получения и регулярного обновления прайсов разного количества поставщиков, и чтобы эти предложения могли видеть ваша организация, ваши дистрибьюторы или представители, а также интернет-клиенты, в общем массиве с товарным ассортиментом, этот справочник предоставит вам эти возможности. Рассмотрим первый скриншот данного справочника:
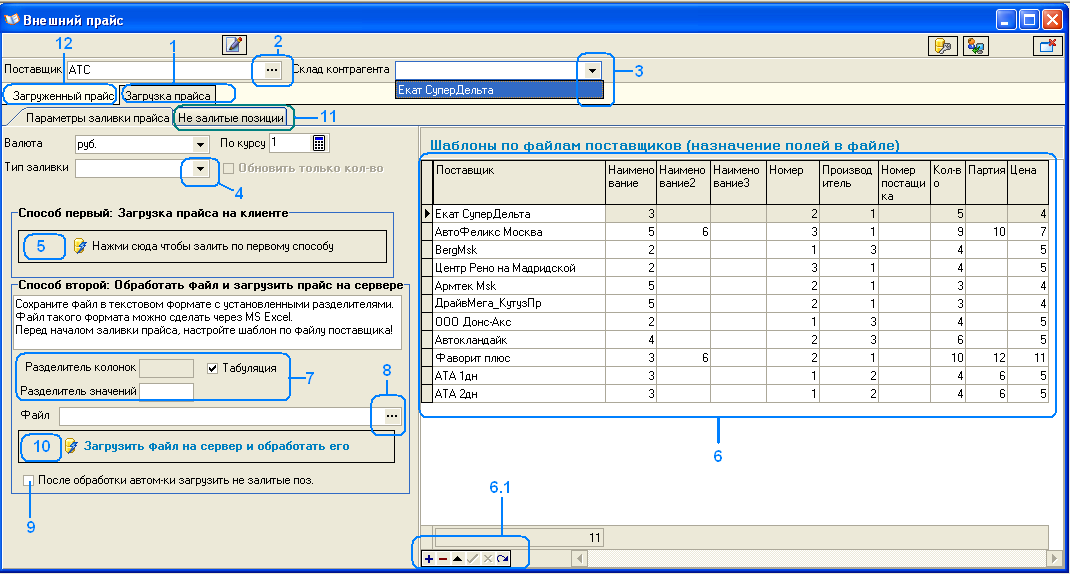
1. При первом открытии, по умолчанию будет показана закладка «Загрузка прайса». В этой закладке расположен механизм обработки прайсов поставщиков. Для начала работы с прайсами нужно выбрать поставщика (юридическое лицо) из справочника «Поставщики» (2).
2. По данному полю вызывается справочник «Поставщики», двойным кликом в нем выбираем, того поставщика, чей прайс хотим загрузить.
3. После выбора поставщика, нужно выбрать склад данного поставщика (У одного поставщика могут быть несколько складов с разными условиями поставки и ассортимента. Например в разных городах.) Через поле 3, в выпадающем списке выбираем склад.
Внимание! Чтобы склад появился в выпадающем списке, необходимо в справочнике «Доступ к складам» дать доступ на поле «Заливка прайса» для тех сотрудников, кто будет заливать прайсы.
4. Тип заливки прайса, позволяет выбрать три варианта:
4.1. Дополнить с заменой найденных. Т.е к уже существующему прайсу по складу поставщика, будут дополнены данные, если будут повторяться товары, они будут заменены на новые. Бывает, что поставщик присылает свои прайсы двумя и более файлами, конечно можно такие файлы объединить в один файл при необходимости. При выборе данного типа заливки, активизируется опция «Обновить только количество».
4.2. Дополнить. Как и предыдущий пункт, дополняет предложения по прайсу по складу поставщика, но если будут повторятся позиции в новом файле, позиции предыдущего залитого файла не будут удаляться.
4.3. Удалить старый прайс. Удалить полностью старый, ранее залитый прайс и начать новую заливку.
5. После того как выбрали параметры заливки прайса, нажимаем на кнопку «Нажми сюда, чтобы залить по первому способу». Дело в том, что заливку прайса можно выполнить в двух режимах. Рассмотрим первый. В этом способе, прайс заливается интерактивно, и видно сколько позиций залито на данный момент времени, этим способом удобно загружать небольшие прайсы. Этот способ медленее второго, так как на каждую строку в файле прайса, программа делает запрос (обращается) к серверу.
Скриншот окна первого способа:
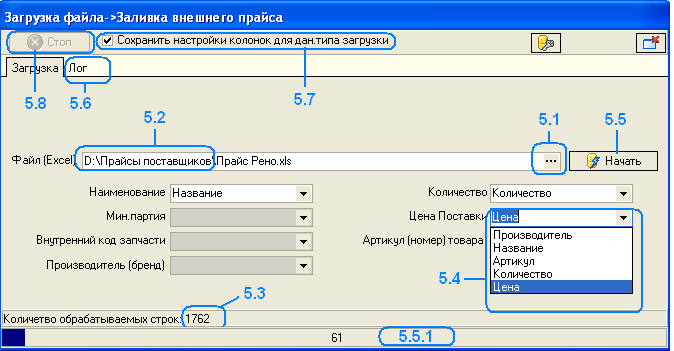
5.1. Выбор Excel-файла. Первой строкой в файле должны быть наименование полей (5.4).
5.2. Путь где будут располагаться файлы прайсов поставщиков. Создайте на компьютере рабочую папку где будут находится все прайсы.
5.3. После выбора файла, будет указано сколько строк в файле.
5.4. Выберите поля из выпадающего списка. Выберите как минимум поля «наименование», «количество», «цена». Если в прайсе есть артикульные номера товаров и их производители (бренды), выберите также их. Поле «Внутренний код запчасти», это «Номер поставщика», возможно код товара из его учетной программы, в случае когда поставщик просит присылать заявку к нему с использованием данного кода.
5.5 Начать заливку прайса, процесс обработки будет отображаться в нижней части формы 5.5.1.
5.6. Если в процессе заливки будут какие либо ошибки, они будут выводиться в закладку лог.
5.7. При установке данной опции, при последующей заливке прайса именно по данному поставщику и складу, настройки колонок (полей) 5.4 сохранятся, и после выбора файла 5.1, автоматически проставятся.
5.8. Во время заливки прайса, при нажатии на кнопку «Стоп», загрузка остановится
6. При втором способе заливке, готовится текстовой файл, который в свою очередь загружается полностью на сервер и после чего начинается обработка прайса на самом сервере. Перед началом заливки вторым способом, нужно настроить шаблоны 6, для каждого склада по которому будем производить заливку прайсов.
Сперва добавляется новая строка, с помощью панели 6.1., и из выпадающего списка по полю «поставщик» выбирается склад (будет показан список складов у которых установлен доступ по полю «заливка прайса» в справочнике «Доступ по складам»). Затем в файле поставщика смотрятся в какой колонке находятся поля «наименование», «наименование2 (дополнительное наименование, если оно есть)», «количество» и т.д. и эти номера колонок прописывают в шаблоне 6 в соответсвующих полях.
Следующим этапом после настройки шаблона, нужно подготовить текстовый файл с определенными разделителями полей и значений (7.).
7. Разделитель колонок по умолчанию установлен символ табуляции, а разделитель значений пустой символ. Если прайс поставщика представлен в файле Excel, то в этой программе есть функция «Сохранить как..», выбираем в нем другие формат и тип файла «Текстовые файлы (с разделителями табуляции) (*.txt)». Сохраняем текстовый файл в подготовленную папку. Можно сохранить с другими разделителями.
8. После подготовки текстового файла и шаблона, выбираем его по полю 8..
9. Если нужно чтобы по завершению заливки прайса, автоматически загрузились данные о незалитых строках файла, включите данную опцию.
10. Запуск загрузки файла на сервер и последующей заливкой прайса на нем.
11. Закладка просмотра истории незалитых позиций.
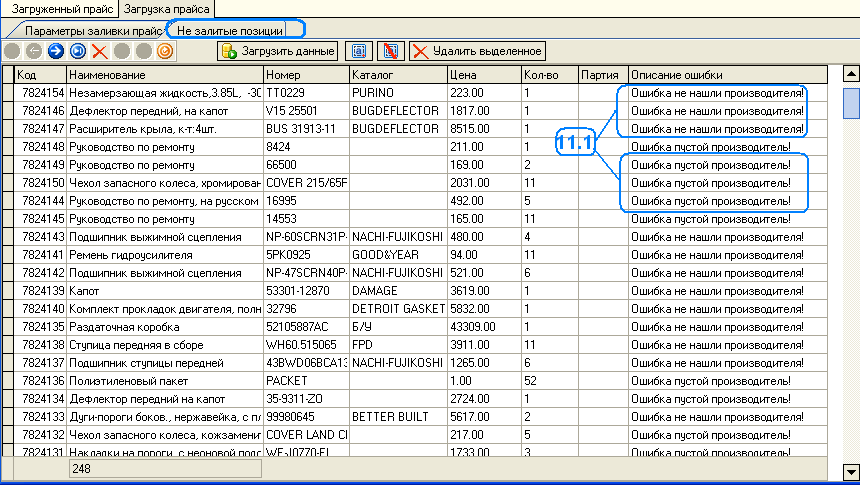
12. Закладка просмотра и удаления прайса по выбранному в верхней панели складу.
Скриншот закладки:
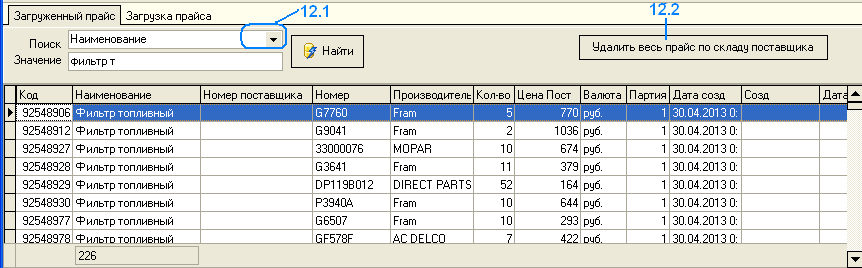
12.1. Выбор критерия поиска (По наименование, по артикулу). После выбора критерия поиска, в поле «значение» вводится текст и нажимается кнопка «Найти». Внимание! Поиск с использованием наименования, будет работать, если для склада поставщика установлена опция «Разрешить поиск по наименованию в прайсе».
12.2. Удаление прайса по складу, выбранного в верхней панели 3.
Если при любом типе заливке прайса, используются также поля «Артикул» и «Производитель», в случае если бренд не будет найден в справочнике «производителей» с учетом синонимов, он будет помещен в массив незалитых позиций с комментарием «Ошибка не нашли производителя». Проанализировав данные и создав требуемые новые записи в с правочнике «производители» или создав синонимы для него, необходимо будет повторно залить прайс. Если в справочнике товаров не будет обнаружена пара «артикульный номер» и «производитель», то «артикул» с указанным производителем автоматически добавится в справочник «товаров».
Справочник «Сертификаты»
Данный справочник нужен для указания сертификатов поставщиков на продукцию, которая реализуется в вашей торговой точке (сети). Код сертификата печатается на стикере (печать и вид стикера, мы рассмотрели в справочнике «Oбщий прайс»).
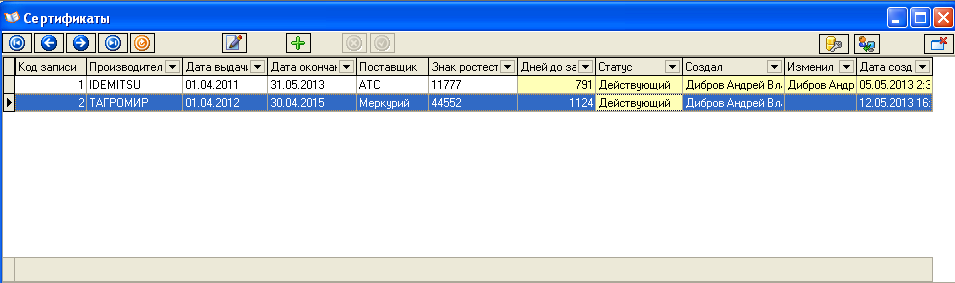
Поля:,
Производитель – выбор производителя/бренда из выпадающегося списка.
Дата выдачи – дата начала действия сертификата.
Дата окончания – дата завершения действия сертификата.
Поставщик – выбор поставщика, кому выдан сертификат.
Знак ростеста – Код знака соответствия продукции.
Дней до завершения - сколько дней осталось до окончания действия сертификата.
Статус – динамически отображает статус сертификата (действующий, просрочен).
Справочник «Единицы измерений»
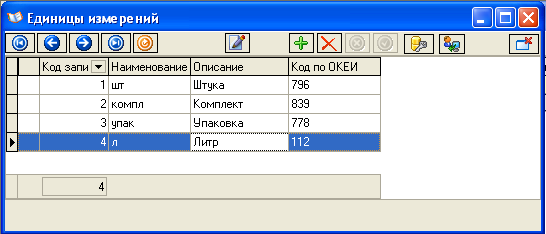
Перечень основных единиц измерений, с указанием кода по ОКЕИ (Общероссийский классификатор единиц измерения).
Справочник «Ассортимент»
Установка минимальных остатков товаров на складах. Это то количество, определенного товара в магазине (на складе), которое всегда должно находится в наличии. Выставив минимальное количество, по определенным группам товаров, возможно автоматическое формирование перемещений со складов доноров. Справочник доноров для склада настраивается из справочника «Склады». Рассмотрим пример: Имеются 2 магазина (М1 и М2) и 1 склад (С1), на С1 товара Икс имеется в наличии 10шт, в магазине М1 - 2шт, в магазине М2 – 3шт. В справочнике ассортимент установили для магазина М1 для товара Икс минимальное количество 5шт, для М2 – 4шт. В справочнике склады для магазинов М1 и М2 установлен один склад донор С1. Из данных условий, программа подготовит к перемещению со склада С1 в магазин М1 3шт (5шт минус 2шт) товара Икс, а для магазина М2 – 1шт (4шт минус 3шт).
Робот автоматического формирования перемещений согласно справочника «Ассортимент», срабатывает раз в сутки ночью.
Рассмотрим скриншот:
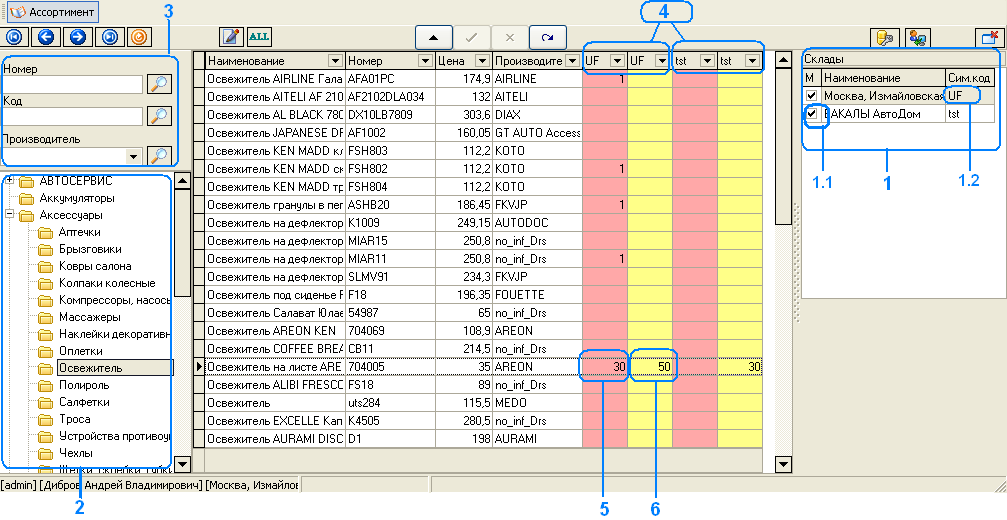
1. В правой части окна представлены список складов (наименования и короткий символьный код склада). Нужно поставить метки 1.1. на те склады, по которым хотим посмотреть или установить минимальные остатки по товарам.
2. Выбираем группу для которой хотим настроить минимальные остатки.
3. Возможность сделать поиск по определенным параметрам: по артикульному номеру, по коду номенклатуры, по бренду (производителю).
4. После того, как мы выбрали склады и в левой части выбрали товарную группу (или сделали поиск по параметрам), в табличной части справочника сформируются парные колонки (поля) 4. Наименование колонок образует символьный код склада 1.2. Первая колонка в паре, отмеченная красным фоном означает текущие наличие на заданном складе, второя колонка имеет желтый фон и служит для установки минимального количества.
5. На скриншоте видно, что на складе «Москва. Измайловская», имеющая символьный код «UF» товар с номером «704005» в наличии находится 30шт, и установлено минимальное, требуемое количество 50шт. Т.е. ночной робот перемещения, будет искать на складах доноров дополнительные 20шт, для пополнения ассортимента для данного склада.
6. Редактируемое поле, для установки минимального количества.
По меню правой кнопки мыши в табличной части, есть возможность перейти в справочник «номенклатуры».
Справочник «Фирмы»
Список ваших собственных фирм, а также фирмы ваших дистрибьюторов/франчайзи (фирмы сторонних организаций, у кого будет установлена программа со своими правами доступа). Фирмы, принадлежащие вам, в табличной части будут иметь белый фон, а сторонние фирмы (у которых включена опция 4, см. скриншот ниже) – голубой фон. Сторонние фирмы, могут покупать товары, а также оформлять заказы из программы, со своим уровнем цены, вести свой номенклатурный справочник и при установке доступа видимости их наличия, все остальные участники единой площадки, смогут покупать товары у этой сторонней фирмы. Для сторонних фирм предоставлен максимальный функционал для ведения хозяйственной деятельности. Рассмотрим скриншот:
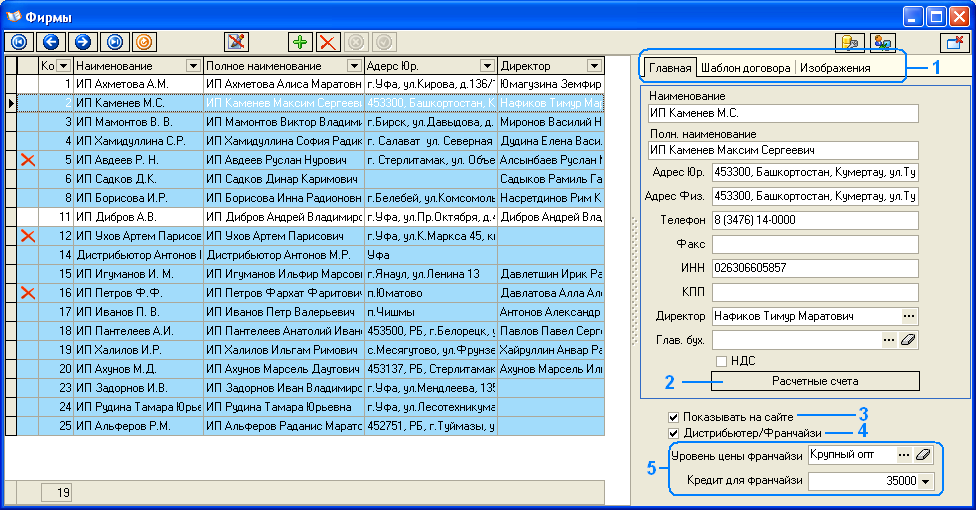
1. Закладки для редактирования данных по выбранной в табличной части фирмы.
2. Открыть подчиненный справочник «Расчетные счета».

Поля: Номер счета, Банк в котором открыт расчетный счет, тип счета (рублевый, валютный).
3. Данное поле актуально, если у вас подключена опция сервиса интернет-магазина. Если эта опция подключена для фирмы, она будет представлена на сайте, с дальнейшей возможностью оформления интернет-заказов клиентами с пунктом выдачи в данной фирме.
4. Установка данной опции, фактически делает фирму дистрьбьютером/франчайзи. Для сотрудников данной фирмы в справочнике «Сотрудники», необходимо выставить в поле «роль пользователя», роль настроенной специально для дистрибьютора. По умолчанию в системе для этой цели настроены две роли: «Представитель руководитель», «Представитель менеджер». При установке опции, также активизируется поле 5.
5. Установка уровня цены для фирмы дистрибьютора/франчайзи. Все закупочные цены в справочнике «Общий прайс» будут указаны согласно данного уровня цены. В поле «Кредит для франчайзи», устанавливается общая сумма, на которую разрешается выдать товар без оплаты, а также возможность заказать (отправить в работу) дистрибьютором товары от поставщиков.
Закладка «Шаблон договора»:
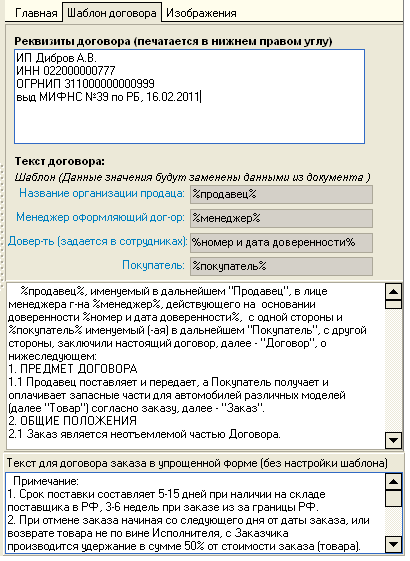
В данной закладке расположены поля фирмы, необходимые при печати договора поставки из модуля «Движение заказов», в случае если фирма будет возить товары под заказ от поставщиков. К данной форме стоит вернуться при необходимости, при изучении модуля «Движение заказов».
Поля:
Реквизиты договора - краткие реквизиты фирмы, печатается на последней странице в нижнем правом углу.
Текст договора – в случае, если не заполнено, печатается типовой для деятельности «автозапчасти». Указав, свой текст договора, нужно использовать шаблоны:
%продавец% - данный текст в вашем шаблоне, будет заменен на полное наименование фирмы, под которой был сформирован заказ.
%менеджер% - на ФИО сотрудника, кто печатает данный договор.
%номер и дата доверенности% - это поле нужно заполнить для сотрудника в справочнике «Сотрудники».
%покупатель% - данный текст в шаблоне, будет заменен на наименование клиента.
Текст для договора в упрощенной форме - также используется в модуле «Движение заказов» при печати упрощенной формы договора (см. модуль «Движение заказов»).
Закладка «Изображения»:
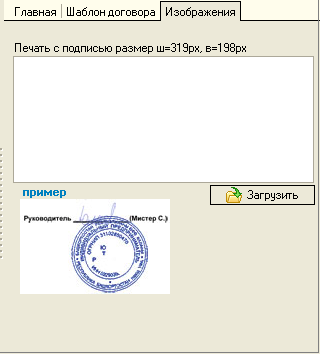
В данной закладке только одно поле «факсимильная печать с подписью», данное поле необходимо заполнять, если нужно отправлять счета клиентам в формате PDF с вашей печатью и подписью. Формат файла должен быть JPG, размер рисунка 319 на 198 пикселей. Для загрузки файла с рисунком, нужно нажать на кнопку «Загрузить» и выбрать требуемый подготовленный файл. На скриншоте представлен пример, как должен будет выглядеть рисунок.
Справочник «Склады»
Справочник складов представляет собой перечень точек входа в программу, под этим мы подразумеваем товарные склады, магазины, офисы вашей компании, а также склады и магазины дистрибьюторов (франчайзи). Кроме того, в этом справочнике находятся склады ваших поставщиков, используемые для заливки прайсов к вам в программу и для каждого склада поставщика устанавливается срок доставки и условия ценообразования. Создавать склады поставщиков возможно, если подключена услуга «Работа с прайсами поставщиков».
Рассмотрим скриншот:
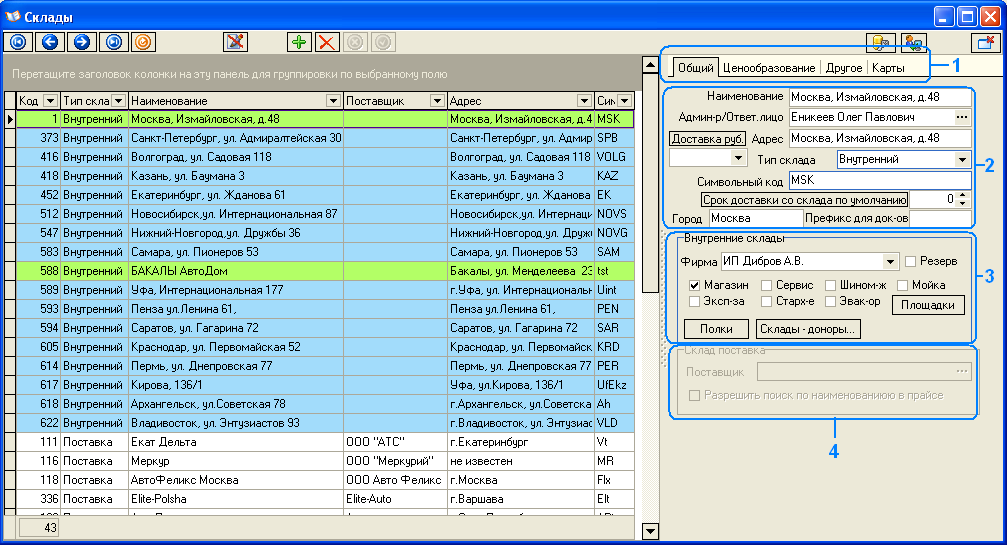
Левая часть справочника представляет собой табличную часть. Список складов визуально разбит по цветам:
-Зеленый фон. Это склад/магазины/офисы вашей компании.
-Синий фон. Склады/магазины ваших дистрибьюторов или франчайзи.
Правая область справочника представляет собой форму редактирования данных склада:
1. Четыре закладки для редактирования данных по складу. Рассмотрим первую закладку «Общий».
2. Опишем поля указанные в данном блоке:
- Наименование склада. Называйте так, чтобы было удобно. Напримере скриншота, он совпадает с адресом.
- Админ-р/Ответ. Лицо. Материально-ответственное лицо или администратор магазин.
- Адрес расположения помещения.
- Тип склада. Есть два типа:
А. Внутренний. Это ваши склады и склады дистрибьюторов/франчайзи. При выборе этого типа, активизируется блок 3.
Б. Поставка. Это склады, ваших поставщиков (необходимые для заливки их прайсов). При выборе этого типа, активизируется блок 4.
- Доставка руб. Если ввести здесь значение, то указанная сумма будет прибавляться к цене реализации, независимо от типа клиента (розничный или оптовый).
- Символьный код. Краткое обозначение склада. Он выводится в справочнике «Общий прайс». Бывает, что нужно скрыть название склада/поставщика, но нужно как то обозначить его в прайсе. Например: клиент в интернет-магазине видит несколько предложений одного товара с разными условиями поставки по цене и сроку, если он решил проконсультироваться по этим предложениям, опорной точкой при общении, будет символьный код поставщика.
- Срок доставки со склада по умолчанию. Сколько рабочих дней займет доставка от одного склада (будь этот склад магазином или складом поставщика) до склада/магазина выдачи товара, настраивается в справочнике «Сроки доставки между складами», но если там не задали срок по данному складу, программа будет показывать срок с данного поля.
- Город расположения склада. Используется для интернет-магазина, для разбиения филиалов по городам.
- Префикс для документов. При создании документов в программе им присваивается номер, который может состоять из префикса и числового значения. Нумерация документов настраивается в справочниках «Префиксы документов» и «Нумерация документов», которые будут расмотрены чуть позже. Пример: Есть документ продажа с номером «Пр-2126», если у магазина под которым оформили продажу, в складах стоит в поле «Префикс для докуменов» значание скажем «Цнт», то номер документа продажи будет выглядить вот так «ПрЦнт-2126».
3. Данный блок «Внутренние склады», активен для редактирования, если склад (опять таки, напоминаем, под этим подразумеваем склады, магазины, офисы компании, а также склады поставщиков) принадлежит вашей компании или фирме дистрибьютора/франчайзи, т.е. если в поле «тип склада» установлено значение «Внутренний». Рассмотрим поля в этом блоке:
- Фирма. Собственно указываете фирму, если это ваша организация, строка будет зеленой, если фирма дистрибьютора (или франчайзи), строка будет синей.
- Резерв. Опция разрешает или запрещает делать резерв по товарному наличию по данному складу, по документу «Счет». Если товар будет в резерве, то пока резерв не закроется, продать товар из резерва будет нельзя. Пример: В наличии товара «Икс» было 4шт, и для клиента «А» выставили счет с резервом на срок 2 дня, на данный товар в количестве 3шт, то для следующего клиента «Б» можно будет продать товара «Икс» только в количестве 1шт, либо спустя 2дня, если клиент «А» не купит товар «Икс», то резерв будет снять и будет доступен для продажи.
- Опция «Магазин». Если подключен «интернет-магазин», то данный склад будет доступен при регистрации клиентов, для выбора адреса обслуживания.
- Опции «Сервис», «Шиномонтаж», «Мойка», «Экспертиза», «Страхование», «Эвакуатор». Данные опции информационные, используются при автобизнесе.
- Полки. Для каждого товара в наличии находящегося на складе, возможно привязать места его хранения, т.е. полки. Места хранения для номенклатуры можно настроить в справочнике «номенклатуры» выбрав в нем соответствующее меню по правой кнопки мыши, а также это можно сделать в складском модуле в момент принятия товара, программа будет сама предлагать выбрать полку куда положить товар. Данные полки также печатаются в накладных на выдачу (а также на стикерах товаров, которые пришли под заказ клиенту), чтобы складскому работнику было легко найти товар на складе.
Здесь комментарий требует одно поле, «витрина». Если данная опция включена, то при изменении цены номенклатуры, лежащей на витрине, ответственному за полку придет уведомление в программу, о необходимости смены ценника.

- Площадки. При нажатии на эту кнопку, откроется подчиненный справочник «Площадки обслуживания». Под понятием «площадка», каждый вид бизнеса может иметь свое значение, но вообщем это количество мест, где могут быть единовременно предоставлены услуги различным клиентам. На примере бизнеса «Автосервис» это может быть подъемник для автомобиля, диагностика двигателя, развал-схождение и т.д. Применение площадок будет рассмотрено в модуле «Записи на работы/услуги по времени». Скриншот справочника «Площадки обслуживания»:
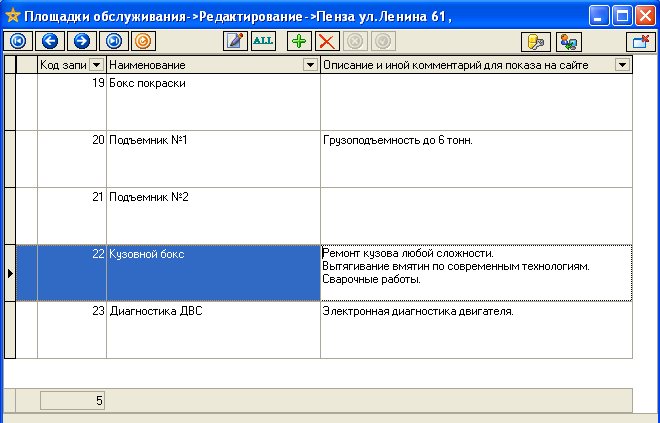
Поля:
- Наименование. Данное наименование используется в модуле записи по графику. Выбрав в этом модуле точку обслуживания, автоматически загрузятся его площадки с информацией о записях по времени на выбранный день в календаре.
- Описание. Данное описание показыается на вашем сайте, если конечно же он подключен к программе.
- Склады-доноры. По данной кнопке, откроется данный справочник. Что такое склады-доноры, мы рассмотрели при изучении справочника «Ассортимент». Напомним: это те склады, с наличия которого автоматически будут перемещаться товары на текущий склад, для поддержания ассортимента магазина, согласно установленным минимальным остаткам.
4. 4. Данный блок активизируется, если выбран тип склада «поставка»:
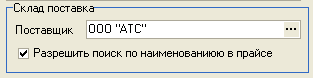
Здесь нужно выбрать поставщика для склада. Если включена опция «Разрешить поиск по наименованию в прайсе», то при заливке прайса по данному складу, наименования будут индексироваться и будет доступен поиск по наименованию, как это было рассмотрено в справочнике «Общий прайс». Бывает, что прайс поставщика очень объемный (большее 500тыс.), и при поиске результатов может быть очень много, и при таком поиске увеличивается нагрузка на базу данных, поэтому желательно не включать данную опцию для больших прайсов складов поставщиков.
Рассмотрим закладку «Ценообразование» в справочнике склады:
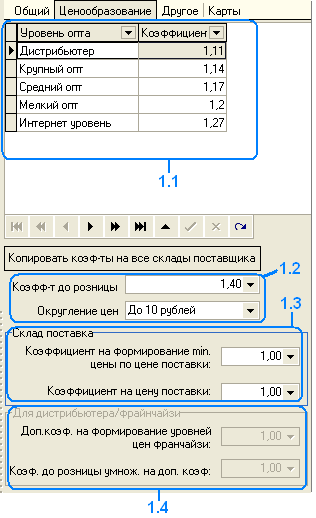
1.1. Линейные наценки от цены закупа, для формирования оптовых уровней цен. Данная табличная часть заполняется автоматически, в момент сохранения нового склада, коэффициенты берутся по умолчанию из справочника «Оптовые уровни», и эти коэффициенты в этой табличной части можно менять. Как мы помним, для номенклатуры тоже заполняются коэффиценты наценки на оптовые уровни, которые также мы можем изменять для каждой номенклатуры в отдельности, и эти коффициенты в справочнике номенклатуры берутся по умолчанию из данного блока 1.1. Получается, что для всего прайса склада поставщика, ценообразование линейное, в то время как для номенклатуры, мы можем для каждого оптового уровня менять цену вручную по необходимости. . Небольшой пример: в справочнике «Оптовые уровни», коэффициент наценки для уровня «Интернет-уровень» установлен по умолчанию 1,25 (это 25%), мы создали склад компании, где по умолчанию в закладке «ценообразование» для этого уровня записалось значение 1,25. Мы вручную изменили значение на 1,27. В результате, при сохранении каждой новой номенклатуры, коэффициент наценки для уровня «Интернет-уровень» будет установлен 1,27. Но и его мы можем для этой номенклатуры поменять.
Если склад имеет тип «Поставка», то нажав на кнопку «Копировать коэф-ты на все склады поставщика», проставленные значения в блоке 1.1 будут скопированы для всех складов данного склада поставщика.
1.2. Данный коэффицент применяется для формирования розничной цены. На примере скриншота показано значение 1,40 (это значит наценка 40%). Т.е. в данном случае, розничная цена для складов поставщиков будет формироваться с наценкой 40% от закупной, если ли же склад «внутренний», то розничная цена будет браться из справочника «Номенклатура». Т.е. для номенклатурных позиций этот коэффициент работает только когда вы создаете новую номенклатуры. В момент создания номенклатуры, этот коэффициент проставляется вручную, но вы можете сами установить нужный коэффициент, либо установить цену явно. Важно, понять принцип гибкого ценообразования который работает в программе MrSalе, поэтому мы уже несколько раз упомянули о данных коэффициентах ценообразования.
Поле «Округление цен», позволяет итоговую сформированную, округлить до нужного значения, а именно: Без копеек; до 10рублей в большую сторону; не округлять цену.
1.3. Данный блок активизируется только для складов поставщиков, для складов с типом «Внутренний», это блок не активен для редактирования. Здесь представлено два поля:
- Коэффициент на формирование min цены по цене поставки – Для чего нужно это значение, поясним на примере: поставщик присылает свой общий прайс с какой-то общей оптовой ценой (или может это его розничная цена), и говорит вам, что вы имеете скидку 10% от указанных в этом прайсе цен. В этом случае, чтобы вам залить в программу, вашу цену, нужно поставить в это поле значение 0,90 (в прайсе цена на товар «икс» 100руб. , но умножив его на 0,9 мы получим 90руб, это и есть цена со скидкой 10% от 100руб.). По умолчанию, этот коэффициент устанавливается в значение 1 (единичка).
- Коэффициент на цену поставки (КЦП)– дополнительный коэффицент наценки для формирования итоговой цены как для оптовых клиентов, так и для розничных. Например: - Коэффициент на цену поставки (КЦП) – дополнительный коэффицент наценки для формирования итоговой цены как для оптовых клиентов, так и для розничных. Например: По умолчанию, этот коэффициент устанавливается, как и предыдущий коэффициент, в значание 1. Вы скажете, а почему нельзя сразу установить для дистрибьютора значение 1,11*1,02=1,1322, а также для розницы и других уровней цен. Ответим: бывают случаи, когда цену нужно поднять временно по различным обстоятельствам, и этот коэффициент позволяет не менять все наценки, а установив значение в одно поле, поднять цену на все оптовые уровни.
1.4. Данный блок активизируется и доступен для редактирования, только для складов/магазинов ваших дистрибьюторов (или франчайзи). Здесь представлено два поля:
- Дополнительный коэффициент на формирование уровней цен франчайзи (ДКЦФ). Т.е. коэффициенты для всех оптовых уровней блока 1.1 будут умножены на данное значение. Например: предположим, что значение ДКЦФ для магазина дистрибьютора установлено 1,08 и в программе в справочнике «Общий прайс», цена уровня «Мелкий опт» стоит для товара «Икс» 250 рублей для вашего клиента, тогда для клиента дистрибьютора с таким же оптовым уровнем «Мелкий опт», этот же товар будет стоить 250*1,08=270 рублей.
- Коэффицент до розницы умноженный на доп. Коэффициент (КРДК). Предположим, у вашего дистрибьютора установлен уровень цены в справочнике «Фирмы» Крупный опт. Для товара «икс» в вашем прайсе, цена уровня «Крупный опт» равна 300 рублей, а для склада этого дистрибьютора ДКЦФ=1,08 и КРДК=1,22, тогда розничная цена для клиента дистрибьютора будет сформирована как: 300*1,08*1,22=395 рублей (а если стоит округлений до 10руб, то цена будет 400 рублей).
Рассмотрим закладку «Другое» в справочнике склады:
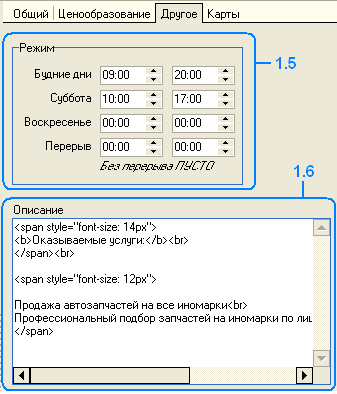
В данной закладке, на данный момент представлены только два поля, а именно график работы и описание и используются только для внутренних складов.
- График работы необходим для формирования диапазона времени записи клиентов на обслуживание и используется в модуле «записи на работы/услуги по времени», а также информация о графике работы может выводится на ваш сайт .
- Описание. Данное поле выводится только на сайте, и имеет вид HTML кода.
Рассмотрим закладку «Карты» в справочнике склады:
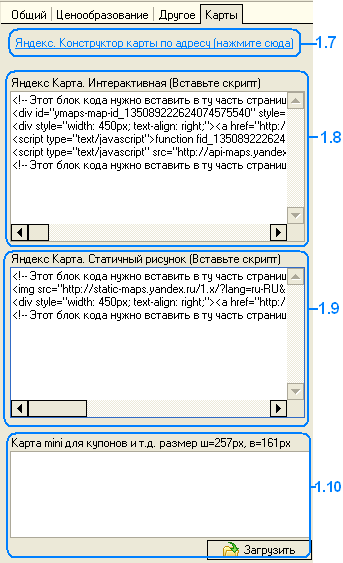
Блоки 1.8 и 1.9 нужны только для сайта.
1.7. Кликнув мышью по данной ссылке, мы перейдем в браузер на страницу формирования интерактивной карты, предоставленной проектом Яндекс Карты, с помощью которого мы можем показать схему проезда до текущего склада/магазина.
1.8. Вставляем сюда, подготовленный HTML текст интерактивной карты проезда до текущего магазина
1.9. Вставляем сюда, подготовленный HTML текст, статичного рисунка проезда до текущего магазина
1.10. Чуть позже мы рассмотрим купонную систему мотивационных продаж. Здесь можем отметить, что при печати купонов, на них может отображаться небольшая схема проезда до магазина. Нажав на эту кнопку, мы выбираем подготовленный JPG файл схемы проезда, размер файл должен быть 257 на 161 пиксель.
Справочник «Cклады», один из плотных по информации, поэтому следует к нему возвращаться, прежде чем информация усвоится окончательно.
Справочник «Оптовые уровни»
Вот мы и подошли к справочнику «Оптовые уровни», о котором мы часто упоминали. Итак, здесь представлен ваш список возможных оптовых уровней, по умолчанию он заполнен типовыми значениями и вы их можете переименовать как вам нужно, можете вообще удалить все значения справочника, если вы работаете только по розничной цене. Рассмотрим скриншот:
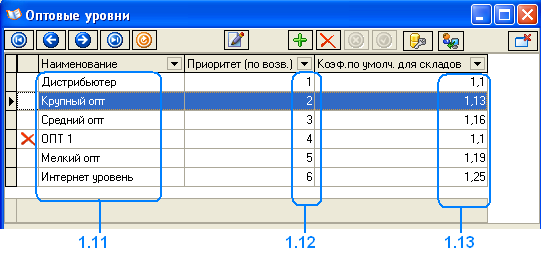
Подготовьте сперва список оптовых уровней, сколько их будет, как они будут называться и их приоритет по степени важности или по-другому по уровню скидки.
1.11. Наименования оптового уровня указываются в данном поле.
1.12. Приоритет выставляем вручную, по возврастанию уровень скидки должен уменьшаться.
1.13. Коэффициенты по умолчанию для оптовых уровней. Эти коэффициенты автоматически копируются в закладку «ценообразование» при сохранении нового склада (больше они нигде не используются). В свою очередь, эти оптовые коэффиценты в справочнике «Cклады» могут редактироваться вручную, если не устраивают, то что проставилось по умолчанию. Опять таки, оптовые коэффиценты из справочника «cклады», автоматически копируются для вновь созданной номенклатуры в закладку «цены», где уже для каждой номенклатуры в случае чего, мы можем установить свои цены по оптовым уровням.
На примере скриншота, мы видем, что был когда-то уровень «ОПТ 1», теперь он помечен на удаление.
В справочнике «Общий прайс», под табличной частью результатов поиска, мы видели панель выбора показа уровня цены в прайсе, вспомним:

В этой панели всегда присутствует уровень «Розница», и далее мы выделим красным контуром уровни цен из справочника «Оптовые уровни», отсортированные слева на право по значению приоритета.
Внимание!!! Если для дистрибьютора выставлен не первый уровень приоритета, например «Средний опт», то в прайсе его панель будет выглядеть так:
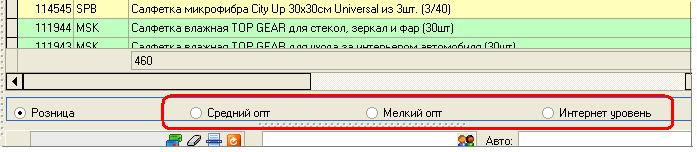
То есть, он не может своим клиентам выставить уровень скидки, выше «Среднего опта», а как мы помним значение «Среднего опта» для его клиентов будет формироваться как «Средний опт дистрибьютора»* ДКЦФ.
Если в дальнейшем вы хотите удалить какой-то уровень цены (как на нашем примере уровень «ОПТ 1»), программа сперва проверит, есть ли клиенты в программе с таким уровнем, если они будут, то выйдет предупреждение, о том что нельзя пометить на удаление оптовый уровень, так как он присвоен некоторым клиентам. Лишь после того, как вы измените у клиентов, оптовый уровень на новый, можно будет его удалить .
Справочник «Доступ к фирмам»
С помощью данного справочника настраиваются права доступа к фирмам для пользователей программы, а именно:
- под какими фирмами сотрудник может зайти в программу и оформлять документы продажи, финансовые документы и т.д. (это поле 4. на нижнем скриншоте);
- какие организации может видеть в справочнике «Фирмы», а также просмотреть некоторые отчеты по фирмам (это поле 5.) ;
- документы каких фирм сотрудник может открыть для просмотра, а также может ли он видеть эти документы в журналах (поле 6.).
Рассмотрим скриншот:
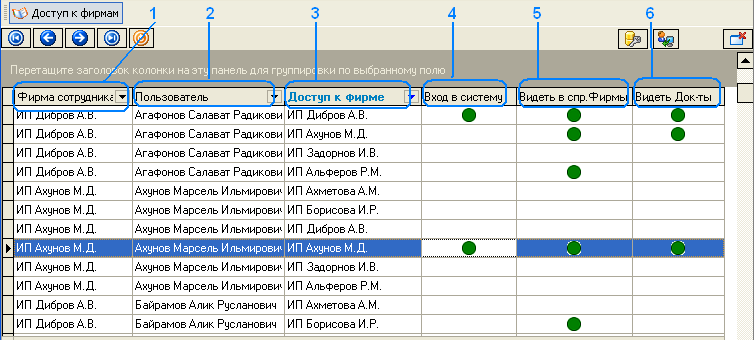
1. Фирма сотрудника. Это фирма сотрудника, к которой он приписан в справочнике «Сотрудники». С помощью фильтра по данному полю, можно выбрать фирму для сотрудников которой, хотим настроить доступ к организациям, указанных в поле 3 «Доступ к фирме».
2. Пользователь. Это фактически тот сотрудник, кому хотим дать и закрыть тот или иной доступ к фирмам. С помощью фильтра по данному полю, можем выбрать конкретного пользователя или пользователей, для кого хотим настроить доступ к фирмам (указаных в поле 3).
3. Доступ к фирме. Это фактически и есть та организация, к которой мы хотим настроить тот или иной доступ для пользователя. Теперь рассмотрим поля, открывающие или закрывающие различные виды доступа к фирмам:
4. Вход в систему. В самом начале данного учебного пособия, мы рассмотрели окно, которое выходит сразу после ввода логина и пароля, где необходимо было выбрать место работы пользователя. Давая доступ по этому полю, пользователь будет видеть перечень тех фирм, под которыми он может зайти в программу и имеет право создавать под ними различные документы.
5. Видеть в справочнике Фирмы. Доступ на видимость организации в справочнике «Фирмы». Возможность выбирать в качестве контрагента фирму дистрибьютора для документов «Приходный кассовый ордер», «Платежное поручение входящие» и таких же расходных платежных документов. Также данный доступ позволит просмотреть некоторые отчеты по данным фирмам.
6. Доступ на открытие и просмотр уже существующего документа по фирме. Например, сотрудник дистрибьютора должен видеть только документы по своей фирме, и не нужно ему открывать доступ на поле «Видеть Док-ты» для вашей фирмы и к фирмам других дистрибьюторов.
Установлен ли доступ или нет, можно узнать по символу «зеленый кружочек», если он есть в поле 4-6, это означает наличие данного доступа. Чтобы установить или снять доступ, достаточно сделать двойной клик левой кнопки мыши по ячейке нужного поля. По правилу, каждый сотрудник должен иметь доступ для входа, только по своей фирме. Дистрибьютору например нужно дать доступ «Вход в систему», только по его организации, т.к. он не должен заходить под вашей фирмой и создавать документы от вашей организации.
Справочник «Доступ к складам»
Какое место работы сотрудник может выбрать при входе в программу, наличие каких магазинов и складов он может видеть в «Общем прайсе», на какие склады поставщиков он имеет право загружать прайсы, перечень каких складов он может видеть в справочнике «склады», все это настраивается в данном справочнике. Рассмотрим скриншот:
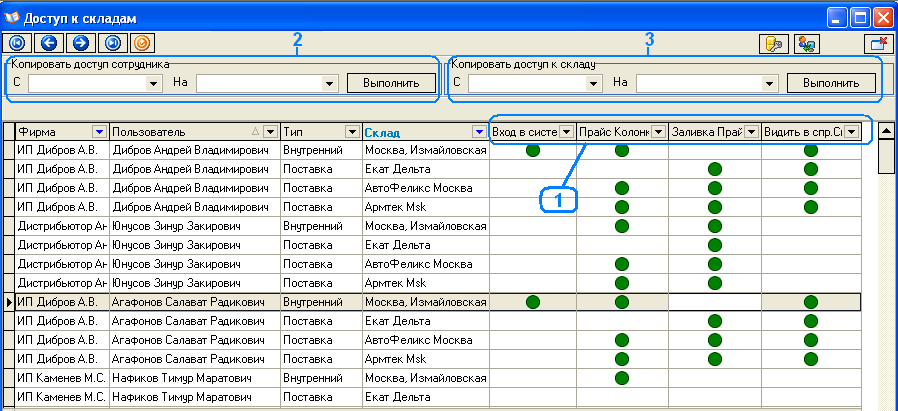
Изучим значение полей табличной части справочника слева направо:
- Фирма. Это фирма сотрудника, к которой он приписан в справочнике «Сотрудники». С помощью фильтра по данному полю, можно выбрать фирму для сотрудников которой, хотим настроить доступ к складам, указанных в поле «Склад».
- Пользователь. Это фактически тот сотрудник, кому хотим дать и закрыть тот или иной доступ к складам. С помощью фильтра по данному полю, можем выбрать конкретного пользователя или пользователей, для кого хотим настроить доступ к складам (указаных в поле «Склад»).
- Тип. Это тип склада (смысл этого поля мы рассмотрели при изучении справочника «склады»). Данное поле, необходимо чтобы установить по нему фильтр, сузив таким образом перечень отображаемых записей в данной табличной части справочника.
- Склад. Собственно это тот склад или магазин или офис, для которого мы хотим настроить права по полям указанных в блоке 1.
Рассмотрим теперь, какие же организованы уровни доступа по складам:
1.
- Вход в систему. Т.е. может ли пользователь выбрать данный склад в качестве места работы, при входе в программу. Если менеджер сидит в одном магазине вашей сети, то ему следует дать доступ только по данному магазину. И вы также не должны давать доступ себе для входа по складам и магазинам ваших дистрибьюторов. Также нельзя давать доступ по данному полю, по складам ваших поставщиков.
Вообщем, этот доступ будет фактически означать, что пользователь выбрав данный склад при входе в программу, привязывает все продажи и заказы сформированные на клиентов, к адресу данного магазина/склада. И если у вас торговая сеть, с отдельным сортировочным складом (т.е. склад куда стекаются все грузы от поставщиков), то товар будет двигаться по своему маршруту до данного склада выдачи.
- Прайс колонка. Дав доступ по данному полю, сотрудник сможет просматривать в справочнике «Общий прайс» товарное наличие по данному складу/магазину, если это внутренний склад, а также сможет видеть прайс склада поставщика, если это склад типа «поставка».
- Заливка прайса. Этот доступ больше необходим скорее, для сотрудника с ролью «Снабженец», т.е. для того сотрудника, кто непосредственно работает с поставщиками и загружает их прайсы в программу. Ну и возможно этот доступ нужно дать по складу для менеджеров заказов, если им придется вручную добавлять позицию в корзину клиента, в случае если требуемого товара не оказалось в общем прайсе (смотри справочник «Общий прайс», меню правой кнопки мыши «Добавить позицию в прайс и корзину…»). Ну и конечно, это доступ следует давать только по складам с типом «поставка».
-Видеть в справочнике «Склады». Не давайте для дистрибьютора доступа по данному полю, кроме их собственных складов. В справочнике «Контрагенты», каждый клиент по умолчанию привязан к определенному складу/магазину, и в момент создания клиента, автоматически подставляется текущий склад (под которым был вход в программу). Так вот, пользователь видит в справочнике «Контрагенты» только тех клиентов, к складам (магазинам) привязки которых, у сотрудника есть доступ по полю «Видеть в справочнике «Склады».
Рассмотрим несколько удобных функций:
2. Возможность скопировать уже настроенный доступ с одного пользователя на другого. При этом, прежние настройки прав по складам для пользователя, на которого будет скопирован доступ, будет удален. Данная функция удобна, при заведении новых сотрудников в программе.
3. В данном случае, будет скопирован уже настроенный доступ одного склада на другой склад. Рассмотрим пример:
У поставщика изначально был склад, по которому был настроен доступ для некоторых пользователей на просмотр прайса в справочнике «Общий прайс», кому-то доступ на заливку прайса по данному складу и видимость склада в справочнике «Склады». И вот поставщик, заявляет об открытии еще одного склада и по которому будет присылать вам отдельно прайс по наличию. Нужно установить доступ по этому новому складу идентичный первому складу поставщика. И в этом случае, данная функция «копирования доступа по складу» пригодится.
По меню правой кнопки мыши в табличной части, также есть удобные фукнции:
- возможность установить доступ по текущему полю по всем видимым записям одним нажатием кнопки мыши. Например:
Для сотрудника «Икс», нужно открыть доступ на видимость всех складов в справочнике «Склады». Тогда, сделав фильтр по полю «Пользователь», выбрав сотрудника «Икс», затем встаем на любую ячейку поля «Видеть в спр.Склады» табличной части и правой кнопкой мыши вызываем меню и выбираем в нем данную команду.
- также возможность по текущему полю доступа (т.е. на выделенной ячейке табличной части), снять массово доступ по видимым строкам.
- возможность установить доступ по текущей строке по всем видам прав, и также снять доступ по текущей строке.
Установлен ли по складу или нет тот или иной доступ, можно узнать по символу «зеленый кружочек». Чтобы установить или снять доступ, достаточно сделать двойной клик левой кнопки мыши по ячейки нужного поля.
Справочник «Выбор следующего склада при перемещении»
Если в вашей компании больше одной точки доступа, т.е. более одного магазина или склада, или даже у вас дистрибьюторская сеть, то при таких условиях в большем количестве случаев требуется сортировчный складской узел. То есть, требуется промежуточный склад, где разбираются коробки грузов от поставщиков и товар распределяется между всеми магазинами или складами. С помощью данного справочника мы показываем, что если магазин «А1» заказал товар со склада «А2» (при этом не важно представляет ли из себя склад «А2» внутренний склад или склад поставщика), то он сперва должен придти на склад «А3», и после принятия и стикерования товара на этом складе, он уходит на склад «А2» или уходит возможно даже, еще на один сортировочный узел «А4». А если мы не укажем маршрут между складом «А1» и «А2», то это значит что товар идет прямиком, минуя сортировочный узел. Скриншот:
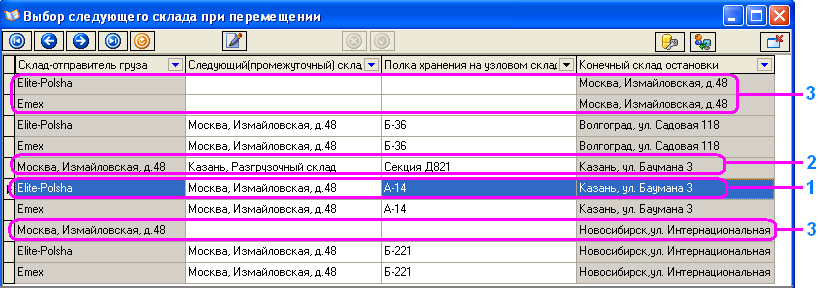
Первое поле в справочнике «Склад-отправитель», это значит, где сейчас находится товар. Первоначально конечно же он находится на складе поставщика, или в одном из магазинов вашей торговой сети. Далее смотрим на поле «Конечный склад остановки», это фактически адрес назначения товара, откуда был инициирован заказ. Если в поле «Следующий(промежуточный склад)», выбрать склад из списка, то этот склад будет узловым сортировочным складом.
Для сортировочного склада, в поле «Полка хранения на узловом складе», можно выбрать место хранения товара, готовящегося к отправке на следующий по маршруту склад, это необходимо для удобства сортировки груза по магазинам назначения. Посмотри пример на скриншоте:
1. Магазин «Казань, ул.Баумана 3», в случае заказа товара со склада поставщика «Elite-Polsha», груз сперва прийдет на склад «Москва, Измайловская, д.48» и на этом складе его временно разместят на полке «А-14».
2. Подготовив груз к отправке, по магазину «Казань, ул.Баумана 3», мы видем, что по маршруту он сперва должен прийти на склад «Казань, Разгрузочный склад» и ляжет на полку «Секция Д821» до момента следующей отгрузки его в конечный пункт назначения «Казань, ул.Баумана 3».
Тем самым маршруты 1 и 2, показывают, что товар пройдет два сортировных узла, прежде чем он придет до конечного пункта назначения.
3. На примере скриншота под данным номером не выбраны промежуточные склады, это значит при оформлении заказов со складов, указанных в поле «Конечный склад остановки», груз будет идти прямиком со складов указанных в поле «Склад-отправитель груза»
Справочник «Сроки доставки между складами»
С помощью данного справочника, устанавливаем срок доставки товара в рабочих днях, между двумя складами: складом где находится товар и складом назначения данного товара.

1. На примере видим, что срок доставки товара между складом «Elite-Polsha» и «Казань, ул.Баумана 3» составляет 8 рабочих дней (это с учетом сортировочных складских узлов).
2. А теперь предположим, что склады «Казань, ул.Баумана 3» и «Уфа, Интернационнальная 177», являются магазинами вашей торговой сети, то в общем прайсе сотрудники магазина «Уфа, Интернационнальная 177» на ассортимент магазина «Казань, ул.Баумана 3», будут видеть срок доставки 2 рабочих дня.
Справочник «ГТД»
Этот справочник, не требует детального рассмотрения, укажем лишь небольшой комментарий по нему:В этом справочнике хранятся номера всех грузовых таможенных деклараций, по которым когда-либо поступали импортные товары. Новые элементы ГТД могут добавляться непосредственно в самом справочнике, а также добавляются из документа "Приходная накладная", если в этом документе вбили номер вручную, не выбирая из справочника ГТД. В дальнейшем информация данного справочника, используется при заполнении выданных счетов-фактур.
Справочник «Страны происхождения»
Этот справочник представляет перечень стран происхождения всех декларируемых в ГТД товаров. Этот справочник нужен только, если ваша организация регистрирует ГТД, при вводе приходной накладной от поставщика, а также при выписке счет-фактуры для клиентов. Как и справочник ГТД, он используется только при оформлении документов «Приходная накладная» и «Счет-фактура исходящая».
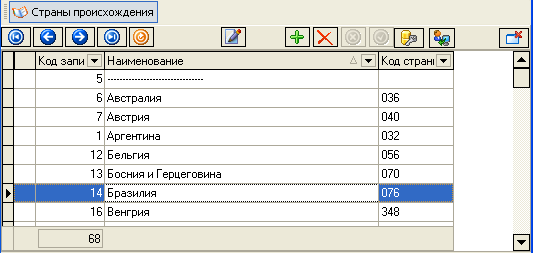
Поля:
- Наименование страны происхождения товара. Наименование печатается в исходящей счет-фактуре в поле 10а.
- Код страны происхождения. Данный код печатается в исходящей счет-фактуре в поле 10.
Справочник «Поставщики»
Справочник поставщиков вашей компании. Доступ для данного справочника нельзя открывать для ваших дистрибьюторов/франчайзи, они могут заводить поставщиков в случае необходимости в справочнике «Контрагенты». Рассмотрим скриншот:
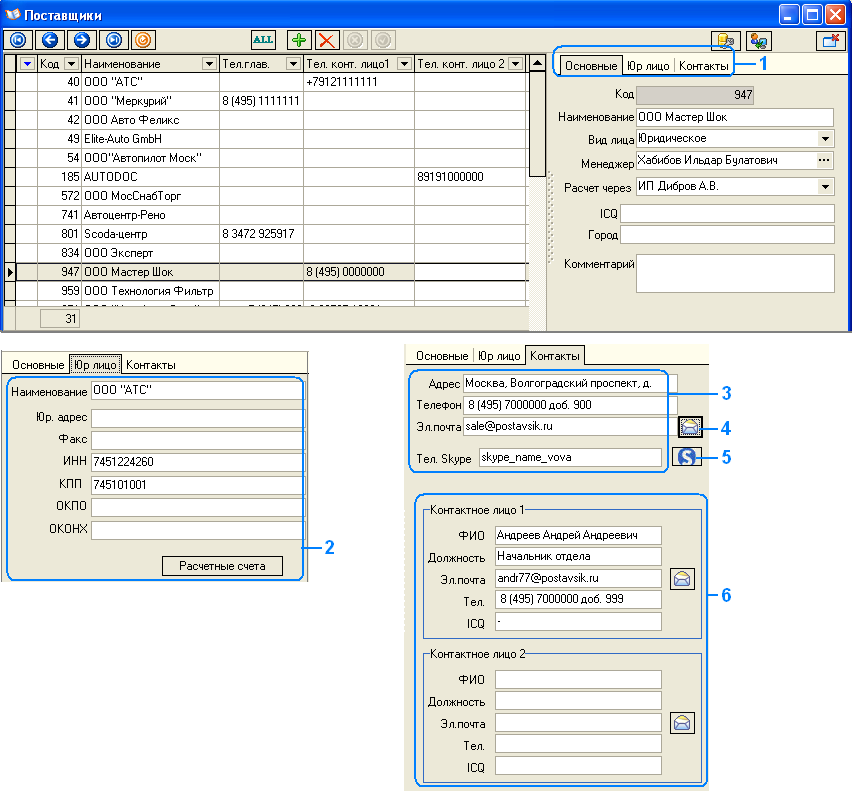
Правая часть справочника, представляет форму редактирования данных по поставщику. Рассмотрим значение поле.
1. Список закладок для редактирования данных по поставщику. Список полей в закладке «Основные»:
Наименование. Краткое наименование поставщика.
Сотрудник компании, к которому прикреплен поставщик.
Менеджер. Расчет через. Выбор фирмы вашей компании, через которую идет расчет. Данная фирма автоматически проставляется при запросе счета на поставку товаров на основании документа «Заявка поставщику», оформляемая менеджером снабжения. Больше это поле нигде никакую роль не играет.
ICQ, Город, Комментарий. Поля вводятся по необходимости. Носят информационный характер.
2. Ввод юридических данных о поставщике. При вводе юридического адреса, он также может использоваться в дальнейшем для формирования маршрутного листа по забору груза по поставщикам. Мы к этом еще вернемся при изучении документа «Забор груза».
3. Общие контактные данные по поставщику.
4. Открыть форму отправки email поставщику
5. Если указан номер телефона скайпа, при нажати на кнопку начнется вызов.
6. Форма для указания дополнительных контактов сотрудников поставщика.
Из данного блока 6, поля «ФИО», «Должность» и «Телефон» указывается в панели телефонии основной формы программы, если у пользователя программы есть доступ на просмотр справочника «Поставщики».Справочник «Контрагенты»
Справочник клиентов вашей компании, клиентов дистрибьюторов, а также организаций для фиксации хозяйственных операций (по-последнему: такие организации как арендодатель, охранное агенство, фирмы оказывающие бухгалтерские услуги и т.д.). Также в этом справочнике дистрибьюторы могут заводить своих поставщиков. А для поставщиков вашей компании предусмотрен справочник «Поставщики». Скриншоты:
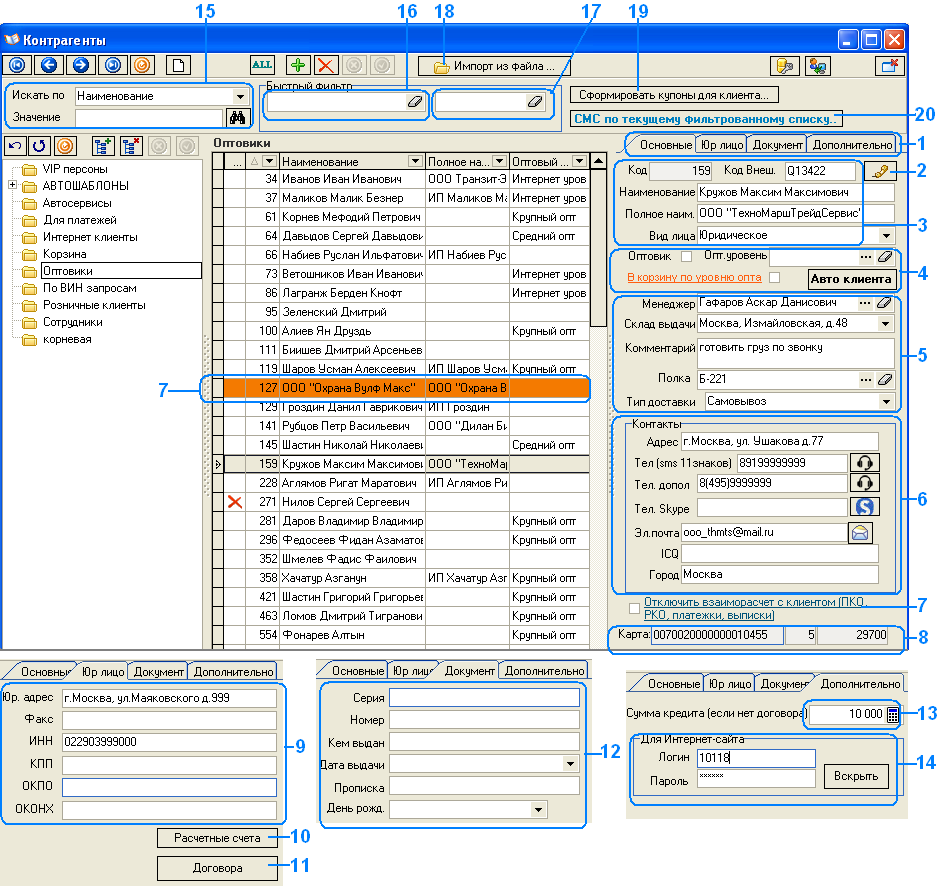
1. Закладки редактирования данных по контрагенту. Первая закладка «Основные».
2. Вызов подчиненного справочника «Звонки». Будет рассмотрен после справочника «Контрагенты».
3. Код – стандартное уникальное поле, присутсвующее во всех справочниках.
Код. Внеш. – код клиента из другой вашей учетной программы. Это поле уникальное. С помощью него, идет сопоставление вашей клиентской базы с базой клиентов в другой программе (например бухгалтерской). Поле «код.внеш.» выгружается в отчетах по движениям, данный отчет будет рассмотрен в разделе «Отчеты».
Наименование – Наименование контрагента.
Полное наименование – Заполняется обычно для юридических лиц.
Вид лица – выбор из списка: физическое лицо или юридическое лицо.
4.Оптовик – установив данную опцию, для клиента открываются две возможности:
А. На стикерах, которые клеются на товары клиента (если вы используете стикерование), не будет печататься название вашей компании.
Б. Если у вас подключен интернет-магазин, для оптовика открывается опция, показа цены на сайте с установленной им дополнительной наценки. Т.е. если его цена на товар 100руб., а оптовик поставил дополнительный коэффицент «1,25», то на сайте цена будет 125руб. Это необходимо ему, для автоматического расчета цены для его клиентов.
Опт. Уровень – открыть справочник «Оптовые уровни», и установить его для клиента. Цена, согласно оптовому уровню, будет действовать для клиента, только на сайте вашего интернет-магазина. Но если, у пользователя установлена опция «В корзину по уровню опта», то если при добавлении в корзину товара вашим сотрудником в справочнике «Общий прайс», цена автоматически будет проставляться согласно оптовому уровню клиента, иначе (если НЕ включена эта опция) будет розничная цена.
Авто клиента – данная кнопка показывается, если у вас подключена услуга «Автобизнес». По данной кнопке откроется подчиненный справочник «Автомобили клиента», данный справочник будет рассмотрен далее.
5.Менеджер – к каждому клиенту назначается менеджер, обслуживающий его. В момент создания нового клиента, по умолчанию проставляется текущий пользователь, кто создает данного клиента.
Склад выдачи – каждый клиент привязывается к магазину (или к складу выдачи). На что и где это влияет:
А. В справочнике «Доступ к складам» было указано, что пользователь может видеть клиентов в справочнике «Контрагенты», только с теми складами выдачи, на которые у пользователя есть права на «Видеть в справочнике склады». НО есть одно исключение : Если в рамках вашей компании введены дисконтные карты, и ваш клиент с картой обратился в любой магазин сети (например в магазин франчайзи, где пользователи видят только своих клиентов), то при сканировании его карты, он определится в системе и будет можно оформить на него продажу.
Б. Если у вас интернет-магазин, то при оформлении заказа клиентом через сайт, он сможет его получить только в том магазине к которому он привязан.
Комментарий – просто любое примечание к клиенту.
Полка – для оптовых клиентов, товары к выдаче которого, вы привыкли класть на определенную полку, можете выбрать из справочника «Наименование полок на складе» нужное место хранения. В момент принятия товара складским работником, данная полка автоматически будет подставлятся и также будет печататься на стикере. Данную полку, складской работник может поменять, в момент принятия товара (если например полка переполнена).
Тип доставки – доступно два типа, это «Самовывоз» и «Доставка». Если выбрана «доставка», то в складском модуле складской работник будет это видеть, и сможет отфильтровать товары и клиентов, кому следует собрать товар на отгрузку через курьера.
6. Блок данных контактов клиента. Напротив полей с разными номерами телефонов и скайпа, есть кнопка автоматического набора номера (если в компании организована телефония «ASTERISK» или организованы звонки через «SKYPE»). Напротив поля «Эл.почта» есть кнопка  для отправки электронного письма прямо из программы.
для отправки электронного письма прямо из программы.
7. Под данным номером на скриншоте указано поле «Отключить взаиморасчет с клиентом (ПКО, РКО, платежки, выписки)», данную опцию нужно включать только для контрагентов, которые не являются вашими клиентами, т.е. какие-либо организации с кем вы ведете хозяйственную деятельность, по оплате например коммунальных платежей. Поясним:
В данной программе для каждого клиента открыт свой персональный денежный счет, т.е. клиент может свободно класть деньги себе на счет (деньги разбиваются на наличные и безналичные). Если например вы для вашего арендодателя, НЕ включите данную опцию 7, то при оплате ему арендной платы используя, либо документ «Расходный кассовый ордер» либо «Платежное поручение входящее», то эта сумма спишется с его счета и будет всегда видно, что у него долг. Включив данную опцию, будут сделаны только операции списания денежных средств с кассы (в случае наличного платежа) или с расчетного счета (в случае безналичной оплаты), а также фиксации операций по справочнику «ДДС», для дальнейшего учета и контроля доходов и расходов вашей компании. На скриншоте видно, что под номером 7, также выделена строка в табличной части и фон этой записи имеет оранжевый фон, это означает, что у контрагента включена опция «Отключить взаиморасчет с клиентом…».
8. Если у клиента есть дисконтная карта, то в блоке 8, можем увидеть следующую информацию (слева направо): номер дисконтной карты; накопленный процент скидки; сумма которая поступила по карте для формирования процента скидки.
9. После закладки «Основные», идет закладка «Юр.лицо», данные поля необходимы при печати таких документов как «Торг 12» и «Счет-фактура исходящая».
10. Возможно указать расчетные счета клиента, вызвав по данной кнопке подчиненный справочник «Расчетные счета».
11. Открыть подчиненный справочник «Договора клиента». Рассмотрим данный справочник в контексте текущего справочника. В справочнике «Договора» фиксируются ваши договора с оптовыми клиентами, где проставлены условия отгрузки и оплаты товаров. Рассмотрим сразу скриншот и опишем поля слева направо:

Уд. – признак удален ли договор.
Фирма – фирма заключившая договор, по этой фирме нужно выдавать товар при формировании накладной на выдачу.
Номер и дата договора – номер и дата заключения договора с клиентом.
Тип оплаты – тип работы по оплате по данному договору.
Глубина оплаты – сколько дается дней, чтобы клиент оплатил выданный ему товар.
Сумму на отгрузку – на какую сумму можно выдать товар без оплаты. Если у клиента есть просрочка по ранее выданному товару и клиент укладывается еще в сумму отгрузки, то выдать все равно нельзя будет, так как нарушены условия догвора.
Дата начала – дата начала действия условий договора.
Дата окончания – дата завершения действия условий текущего договора.
Просроченный долг – сумма отгуженного клиенту товара, по которому пошла просрочка согласно поля «Глубина оплаты». На скриншоте видно, что клиенту выдан товар на сумму 570.3 рублей и не оплачен и с момента выдачи прошло уже более 3 дней.
Долг по договору – общий долг клиента по договору по выданным товарам. На примере видно что общая сумма 820,3 рублей (из них не просрочена сумма 820,3-570,3=250 рублей).
Автоматическая пролонгация в днях – сколько дней будет действовать еще договор, после даты завершения, если это предусмотрено условием договора.
В программе предусмотрен отчет «Договора-контроль», необходимый для просмотра просроченных, договоров по которым подходит дата окончания или подходит дата оплаты клиентами по выданным товарам в разрезе фирм, менеджеров. С возможностью прямо из отчета отправить СМС-сообщения, совершить звонок, просмотреть просроченные накладные.
12. Следущая закладка в справочнике «Конрагенты» это «Документ». Здесь фиксируются паспортные данные клиента, если ваш бизнес этого требует.
13. Сумма кредита (если нет договора) – по умолчанию равно нулю. Если нет договора у клиента, возможность установить сумму лимита для выдачи товара без оплаты с учетом общей суммы всех других еще невыданных товаров. А также если клиент работает через интернет-магазин, он может отправлять в работу свои заказы оформленные на склады ваших поставщиков, если общая сумма всех заказов клиентов не превышает общую сумму на счете клиента плюс сумма кредита. Рекомендуется вернуться к данному пункту 13, после изучения оформления продаж, заказов и модуля «Движение заказов».
14. Для интернет-сайта – если у вас подключен интернет-магазин, здесь указываются логин и пароль пользователя. Возможность отредактировать или самому присвоить логин и пароль, если например на сайте не предусмотрена автоматическая регистрация клиентами.
15. Помимо показа клиентов по группам в левой части справочника «Контрагенты» и показа всех клиентов по кнопке «ALL», предусмотрен поиск по полям: наименование; полное наименование; код; код внешний; телефон; номер дисконтной карты; логин; email; ИНН. В поле значение нужно вбить текст и нажать на значок  .
.
Причем действуют следующие правила:
- При поиске по наименованию достаточно вбить первые символы.
- При поиске по полному наименованию и телефону выводятся результаты которые содержат введенное значение.
16. Данное поле необходимо для быстрой фильтрации текущего отображаемого списка записей по наименованию клиента.
17. Быстрая фильтрация по номеру телефона, можно вбивать цифры из середины номера телефона.
18. Открыть форму загрузки клиентов из файла Excel. Данная опция необходима, если у вас уже есть клиентская база. По данной загрузке, также можете залить внешний код клиента из другой вашей программы.
19. Купоны, дает возможность их владельцам зарабатывать определенный процент от продаж, а также дает скидку тому, кто пришел с данным купоном. Как это работает? Владелец купонов распространяет их, и если пришел клиент с данным купоном и на этого клиента сформировали продажу он получает скидку указанную на купоне, и через две недели после выдачи товара, владельцу купона на его личный счет в программе начисляется процент. В момент оформления продажи по купону и в момент начисления проценту по купону его владельцу приходят смс-сообщения. При распечатке купонов, за раз формируется 40 штук. Каждый купон уникален, и им нельзя воспользоваться более одного раза, а также нельзя подделать. К каждому купону в программе сопоставляется внутренний цифровой код. Проценты которые должен получить владелец купона и размер скидки в процентах устанавливаются в модуле «Главное меню/Администрирование /Константы» в константах «Купон, процент владельцу» и «Купон, процент клиенту». Форма купона:
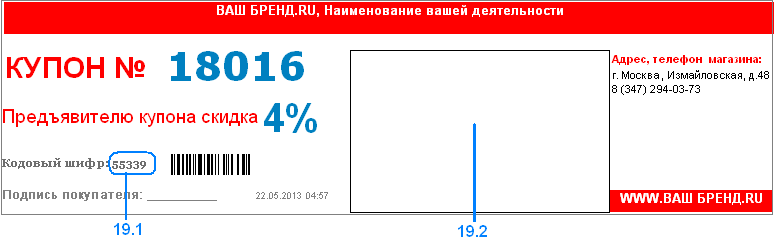
Если клиент пришел с купоном, то накидав в корзину клиента в «Общем прайсе» позиции для оформления продажи/заказа нужно нажать на кнопку «По купону», после ввода номера купона, также потребуется ввести кодовый шифр 19.1. В поле 19.2 отображется схема проезда до магазина выдавшего купон, данную схему нужно загрузить в формате файла JPG, через справочник «Склады». Тексты «ВАШ БРЕНД.RU» и «Наименование вашей деятельности» устанавливаются в модуле «Константы».
20. Смс по текущему фильтрованному списку – по данной кнопке, можно сделать массовую рассылку своим клиентам, после нажатия откроется окно, где будет указан список телефонов взятых из поля «Тел(sms 11 знаков)» согласно текущему отображаемому списку клиентов. Указав текст, нужно нажать «Отправить».
Для отображения нужных полей в табличной части справочника «Контрагенты», откройте стандартную функцию «Настройка колонок…» по правой кнопки мыши. В табличной части также присутствует поле «Откуда узнал о компании», значение этого поля вводится в момент выдачи товара новому клиенту по документу «Накладная на выдачу», это необходимо для сбора статистики в рекламных целях.
Справочник «Звонки»
В этом справочнике, вручную вносятся записи о сделанных звонках клиентам, с фиксацией статуса звонка «Не доступен»,«Не берет трубку», «Исходящий звонок», «Входящий звонок». Данный справочник подчинен справочнику «Котрагенты». Его можно вызвать из справочника «Контрагенты», из модуля «Движение заказов», из отчета «Обзвон клиентов». Данный справочник не предусматривает автоматического внесения в него записей о звонках, данные заносяться вручную.

Справочник «Автомобили»
Если у вас подключена услуга «Автобизнес», то вы увидите данный справочник в общем перечне. Данный справочник по умолчанию заполнен данными автомобилей.
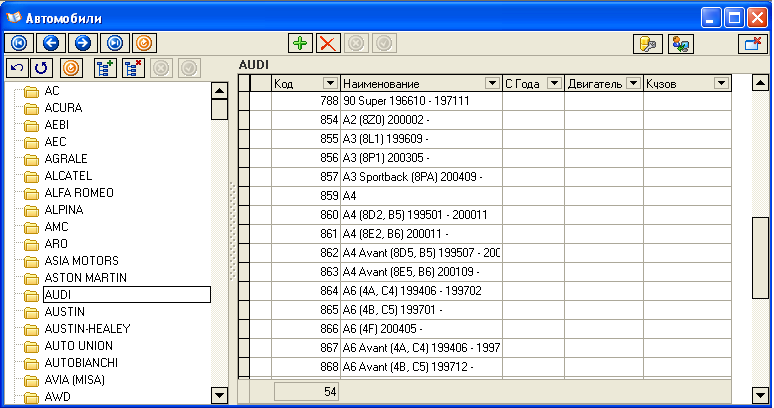
В левой части представлены марки автомобилей, кликнув два раза по группе, в правой части будут указаны модели выбранной марки. Данный справочник также редактируемый, можно добавлять и изменять данные. Справочник «Автомобили» необходимо, для добавления автомобилей клиента, для ведения их автопарка. При оформлении продажи или заказа, в дальнейшем программа будет предлагать выбрать автомобиль клиента , для указания его в договоре с клиентом.
Справочник «Автомобили клиентов»
Данный справочник является подчиненным справочнику «Контрагенты» и вызывается из него. Данный справочник, как было ранее упомянуто, используется при оформлении продаж клиентам, если у вас подключена услуга «Автобизнес». Также этот справочник используется в документах «Заказ-наряд» и в модуле для записей клиентов на обслуживание по графику для автосервисов. Рассмотрим скриншот:
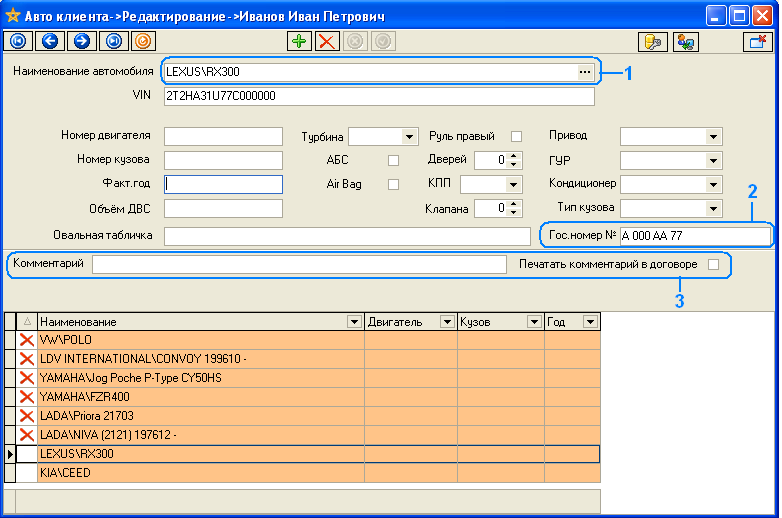
Верхняя часть формы представляет форму редактирования данных автомобиля. Нижняя часть - перечень всех автомобилей которые были или есть у клиента. Рассмотрим только три поля для пояснения:
1. Открыть справочник «Автомобили» при создании новой записи автомобиля клиента.
2. Государственный номер регистрации автомобиля (требуетя для автосервиса).
3. При указании любого комментария, если включить опцию «Печать комментарий в договоре», то указанный текст будет печататься в договоре с клиентом, если для оформления продажи/заказа был выбран текущий автомобиль
Справочник «Дисконтные номера»
Данный справочник ведет учет выданных накопительных дисконтных карт вашим розничным клиентам. При изучении материала «Описание основной формы программы после ее запуска», была рассмотрена функция быстрой выдачи дисконтной карты по кнопке из панели главного меню. Из текущего справочника также можно добавлять новые карты и прикреплять их к клиентам, можно производить замену карты по клиенту с сохранением ранее набранной, накопительной скидки. Рассмотрим скриншот и значение полей слева направо:
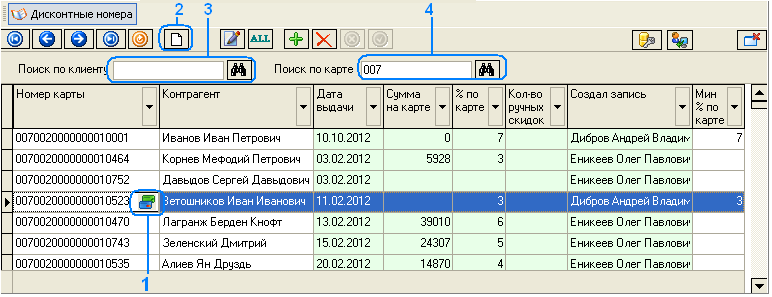
Номер карты – Номер карты должен быть уникальным в программе.
Контрагент – клиент из справочника «Контрагенты». При нажатии на данное поле, появится типовой значок  , при нажатии на него откроется в модальном окне справочник «Контрагенты», где вы можете найти уже существующего клиента или создать нового, после чего двойным кликом мыши в справочнике «Контрагенты», выбираете клиента для карты.
, при нажатии на него откроется в модальном окне справочник «Контрагенты», где вы можете найти уже существующего клиента или создать нового, после чего двойным кликом мыши в справочнике «Контрагенты», выбираете клиента для карты.
Дата выдачи – заполняется автоматически, после сохранения записи новой карты.
Сумма на карте – данное поле расчитывается динамически. Это сумма формируется из общей суммы уже оплаченных товаров, если в дальнейшем клиент вернет товар, то ранее зачисленная сумма по данной продаже, спишется с карты.
% по карте – если поле «Мин % по карте», пустое, то данное поле отображает скидку согласно общей таблице скидок от накопленной суммы по карте. Данная таблица скидок, настраивается в следующем справочнике «Пороги по скидкам».
Кол-во ручных скидок – если при оформлении продажи/заказа по той или иной причине, не была прикреплена дисконтная карта. То уже после оформления продажи, возможно также из модуля «Движение заказов» менеджером дать скидку по активной карте клиента, без физического сканирования карты (если клиент забыл свою карту дома). К этому моменту мы еще вернемся, когда будем изучать модуль «Движение заказов». Поле «кол-во ручных скидок», является счетчиком и отображет сколько было таких скидок по карте.
Создал запись – кто физически выдал данную дисконтную карту.
>Мин % пр карте – возможность прописать начальную скидку по карте, даже если сумма не набралась согласно таблице скидок.
1. Открыть окно ввода номера карты.
2. Просмотр истории о смене номера или владельца карты, по текущей записи табличной части.
3. Поиск по наименованию (ФИО) владельца карты.
4. Поиск по начальным цифрам номера карты.
Справочник «Пороги по скидкам
В данном справочнике устанавливаются пограничные суммы для формирования скидки согласно накопленным суммам по дисконтным картам. Рассмотрим скриншот:
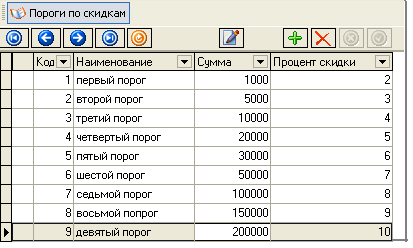
На примере скриншота видим, что скидка начинается с 2%, если по карте накоплено от 1000 до 5000 рублей. Следующая скидка начинается если по карте накоплено от 5000 до 10000 рублей и составляет 3% и так далее.
Справочник «Транспортные компании»
Информация заполняемая в этом справочнике необходима и используется только для документа «Отправка», т.е. в документе фиксириующем статус того, что груз от поставщика отгружен к вам, где при необходимости можно выбрать транспортную компанию для информации о грузоотправителе. Подробнее, этот справочник будет рассмотрен при изучении документа «Отправка».
Справочник «Валюты»
Справочник базовых валют в программе. Установка курса валюты и фиксация изменений курсов валюты.
Справочник «Банки»
Справочник банков, для использования их при заведении расчетных счетов для справочника «фирмы», а также при необходимости, ведении расчетных счетов справочника «Контрагенты». В этом справочнике три поля: Наименование банка, корреспондентский счет, БИК банка. Возможность загрузить справочник банков (импортировать) из файла Excel.
Справочник «Кассы»
В данном справочнике представлен список мест хранения и приема денежных средств. Это кассы, сейфы, а также терминалы оплаты. Каждая касса в справочнике привязывается к торговой точке (справочник «склады»). Перечень складов, к которым можно прикрепить кассу выбирается из справочника «склады», т.е. если у пользователя есть доступ на просмотр склада в справочнике. (смотри справочника «Доступ к складам»). В процессе работы, если сотруднику необходимо провести оплату по кассе, он будет видеть только те кассы по складам которых, данный пользователь имеет право на вход в программу. Если касса помечена на удаление, то она будет не доступна для выбора в перечне касс при проведении любой операции по оплатам. Администратор программы, в справочнике «Кассы» видит все кассы, всех магазинов и даже те, что помечены на удаление. Рассмотрим скриншот:

Наименование – удобное обозначение кассы.
Привязка к точке – выберите магазин, офис где установлена данная касса.
Терминал. Оплата по картам – если касса, является терминалом оплаты, то дайте ей соответствующее наименование и включите опцию (поставить галочку) по указанному полю, как это показано на примере под цифрой 2.
Заводской номер – заполняете данное поле, если необходимо. Это поле, нигде и ни на что, не влияет.
На скриншоте показаны кассы, всех торговых точек (цифра 1), хотя у пользователя, под которым сделан скриншот, нет доступа на вход в программу по многим из представленных складов. Но он их видит, так как это учетная запись Администратора программы.
Справочник «Статьи движения денежных средств»
Будем называть этот справочник сокращенно «ДДС». Документы создающие финансовые «проводки» по кассам и по расчетному счету (Приходный и расходный кассовый ордер, Платежные поручение входящие и исходящие и т.д.) , а также документы списания денежных средств офомляются с привязкой к справочнику «ДДС», где ведется весь перечень стандартных доходов и расходов. Благодаря ведению статей ДДС, всегда можно посмотреть динамику ваших доходов и расходов, что позволит контролировать расходы компании и заблаговременно принимать управленческие решения. Рассмотрим скриншот:
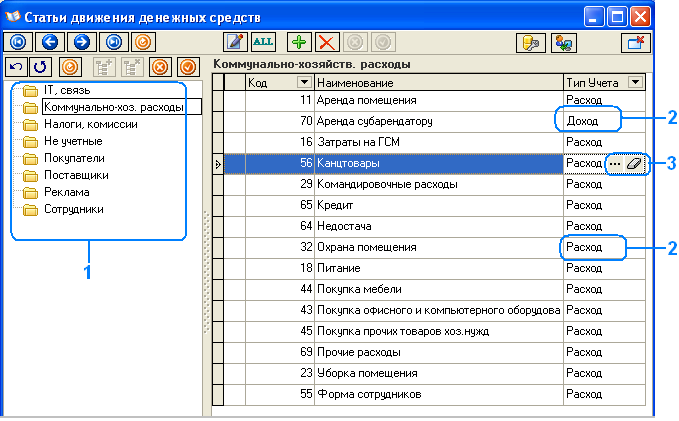
1. Левая часть представляет собой группы статей. Добавляйте и редактируйте согласно вашей политике разбиения и деления статей доходов и расходов. В правой части представлены сами наименования статей. На примере была выбрана слева группа «Коммунально-хоз. расходы».
2. К статье можно присвоить тип учета: Доход – например, оплата от покупателей и иные поступления денежных средств. Расход- например, оплата поставщику, оплата за аренду и т.д.
3. Выбор типа учета или стереть у статьи тип учета.
Статьи, регламентирующие операции списания денежных средств, когда не происходит физического прихода или расхода денежных средств с кассы или расчетного счета, сохраняются без выбора «Типа учета».
Справочник «Ставки НДС»
Справочник ставок НДС (налог на добавленную стоимость). Данный справочник необходим, при работе фирмы с НДС. В модуле «Администрирование/Константы» для константы «НДС» необходимо выставить значение по умолчанию.
Справочники «Нумерация документов» и «Префиксы документов»
Каждый документ в программе имеет свой номер. Каждый номер формируется из числового значения (счетчика), а также к нему может добавлятся префикс. Рассмотрим несколько вариантов нумерации документов, предусмотренные в данной программе:
А. Для каждой фирмы можно установить разную нумерацию для одного вида документа, а можно сделать единую, сквозную нумерацию. Пример: для фирмы ИП Иванов и фирмы ИП Петров установлена единая, сквозная нумерация для документа «Приходный кассовый ордер» и если скажем в данный момент времени для нового документа у ИП Иванов присвоен номер «145-Пко», то если за ним сразу сформирует документ ИП Петров, то документу будет присвоен номер «146-Пко». Если же у них будет разная нумерация, то числовое значение номера может совпадать.
Б. Разным видам документов (например: «Приходный кассовый ордер» или «Расходный кассовый ордер» ) можно сделать единую нумерацию, а также уникальную нумерацию.
Например: создали новый документ «Приходный кассовый ордер» и программа присвоила ему номер «234-Ко», и за ним сразу создан документ «Расходный кассовый ордер», тогда его номер будет «235-Ко» это в случае единой нумерации.
Рассмотрим скриншот справочника «Нумерация документов»

В этом справочнике заводятся все возможные виды нумераций. Т.е. для каждой записи в этом справочнике будет организован свой счетчик (1, 2, …,17, и т.д). Рассмотрим значение полей справочника:
-Наименование – ваше наименование, чтобы было удобно различать. Например нумератор «Приходные» (на скриншоте по цифрой 2), будет нами присвоен для двух видов документов, это «Приходная накладная от поставщика» и «Ввод остатков». На скриншоте под цифрой 4, мы создали нумератор с наименованием «Доверенность ИП Сидоров», это было сделано для того, чтобы для фирмы ИП Сидоров, организовать свою уникальную нумерацию для документа «Доверенность», и поэтому наименование ввели такое, чтобы не запутаться.
-Префикс – данный префикс будет добавляться в конце числового значения (1234-Прх). Кроме того, в справочнике «Склады» мы изучили поле «Префикс для документов», и если пользователь программы, зашел в нее под магазином, у которое поле «Префикс для документов» в справочнике склады не пусто, то это значение будет добавлено в конце номера документа (1234-ПрхMsk). На скриншоте под цифрой 3, для нумератора «Списание товара», префикс пустой, тогда номера документов будут состоять просто из числового значения, если опять таки для магазина в котором работает пользователь, поле «Префикс для документов» пустой.
-Уникальность в периоде – для каждого нового документа числовое значение по нумератору увеличивается на единичку. Создавая новый нумератор, можно выбрать его уникальность в периоде, т.е. когда этот счетчик обнулять и начинать нумерацию заново (1-Пр, 2-Пр…). Под цифрой 1 на скриншоте, мы видим пять типов выбора уникальности:
А. Без периода . Т.е. счетчик будет всегда только увеличиваться.
Б. День. Каждый день нумерация будет начинаться заново, с единички.
В. Месяц.
Г. Квартал.
Д. Год.
Создав нужные нумераторы, нужно будет их привязать к паре «вид документа» и «фирма». Это нужно делать в справочнике «Префиксы документов». Рассмотрим скриншот:
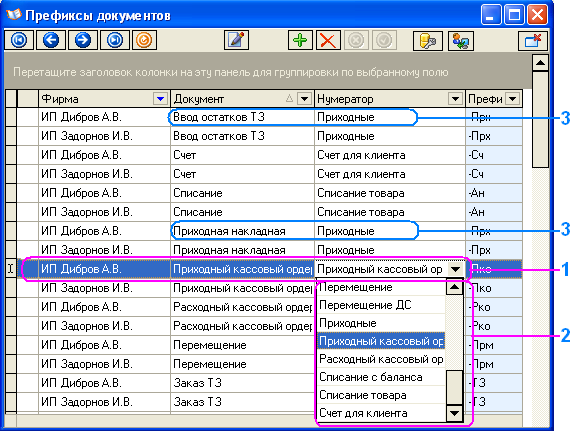
1. Создаем запись в справочнике «Префиксы документов». Для фирмы «ИП Дибров А.В.» и для документа «Приходный кассовый ордер» назначаем нумератор «Приходный кассовый ордер» выбирая его из выпадающегося списка 2.
2. Выбор нумератора из выпадающегося списка для пары «Фирма» и «Документ».
3. Для фирмы «ИП Дибров А.В.» и документа «Ввод остатков ТЗ», а также для документа «Приходная накладная» присвоили единый нумератор «Приходные».
Поле «Префикс» в этом справочнике, автоматически берется из справочника «Нумерация документов», согласно выбранному полю «Нумератор». После того, как вы настроили для каждой фирмы и документа нумерацию, и у вас скажем появился новый дистрибьютор, нужно будет для этой фирмы, также не забыть создать записи в справочнике «Префиксы документов», а если для этой фирмы нужны свои уникальные номера документов, тогда сперва создайте нумераторы в справочнике «Нумерация документов», и чтобы различать нумераторы, в поле наименование можете вписывать дополнительно название фирмы, например «Приходные ИП Сидоров».
Справочник «Праздничные дни»
Данный справочник необходим при расчете срока доставки товара от поставщиков. Точнее, те дни которые указаны в этом справочнике, не учитываются при расчете срока доставки, так же как и выходные дни. Например:
Товар заказали в понедельник со сроком 4 дня, а в среду и четверг праздничные и нерабочие дни, тогда ожидаемый срок будет расчитан так: вторник (1-ый день), пятница (2-ой день), понедельник (след.неделя, 3-ий день), вторник (след.неделя, 4-ый день), фактически товар придет через неделю.
Справочник «Цвета статусов заказов»
К настройке данного справочника стоит вернутся, после изучения модуля «Движение заказов». Настройка отображения цветового фона записей в табличной части модуля «Движение заказов», в зависимости от статуса позиции. По умолчанию системы он уже заполнен, в случае необходимости вы можете откорректировать цвета по статусам. Рассмотрим скриншот:
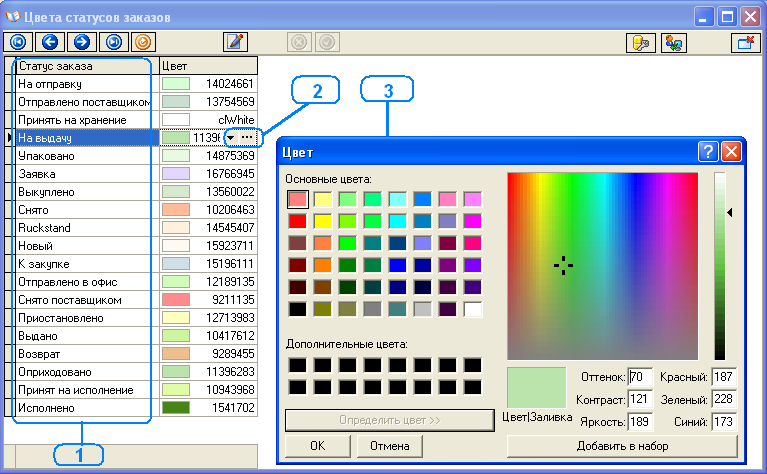
1. Представлен весь перечень статусов в программе.
2. Чтобы выбрать или изменить цвет для статуса, необходимо нажать мышкой в ячейку поля «Цвет».
3. Нажав на кнопку 2, откроется окно 3, для выбора цвета. Выбрав нужный цвет, необходимо нажать на кнопку «ОК» и после сохранить запись в справочнике.
Справочник «Статус заказа для отображения»
В данном справочнике настраиваются название статусов по позициям продаж или заказов, которые будут отображаться для менеджеров, а также, если у вас подключен интернет-магазин, для ваших клиентов на сайте. Рассмотрим скриншот:
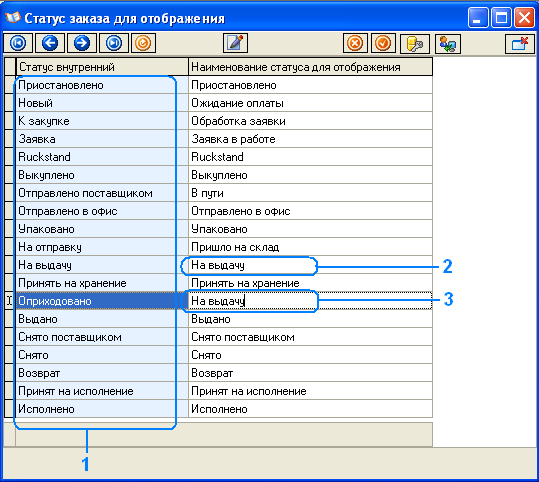
1. Перечень внутренних статусов заведенные в программе. В правой колонке «Наименование статуса для отображения», устанавливается соответствие между внутренними статусами и статус который должен отображаться для пользователей программы и интернет-клиентов.
2. По умолчанию программы, большинство отображаемых статусов идентично внутренним. И при необходимости, вы можете их менять отображаемые наименование.
3. Схематичное значение статусов будет изучено позже. На данном примере скриншота, для внутреннего статуса «Оприходовано» установили отображаемый статус «На выдачу», такой же как и предыдущем пункте 2. Здесь лишь отметим, что статус «Оприходовано» присваивается к позициям, которые пришли под заказ клиентов, а «На выдачу», то что продано с наличия фирмы. Ну так как они логически эквивалентны, для них сделали единый отображаемый статус.