Раздел "Первый запуск программы"
Содержание раздела:
Запуск программы.
Перед запуском программы, уточните, под какой операционной системой вы работаете. Если на компьютере установлена ОС Vista или Windows 7 или более свежие версии, запускать программу необходимо так: правой кнопкой мыши кликните по значку программы, выберите меню «Запуск от имени администратора». Итак, после запуска программы, первое окно, которые вы увидите - это окно ввода вашего логина и пароля:
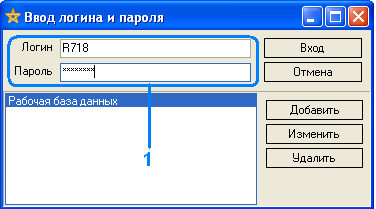
В блоке 1 введите, ваши логин и пароль, нажмите на кнопку «Вход». После чего начнется загрузка справочной информации и выйдет следующее окно выбора места работы:

В поле 2, будет указано ваше ФИО, которое соответствует введенному логину и паролю. В поле 3, из выпадающего списка нужно выбрать фирму. В процессе работы в программе, при создании любых документов, будет автоматически устанавливаться указанная фирма 3. Фирмы, которые Вы можете выбрать при входе в программу, т.е. под какими фирмами вы имеете право создавать документы, настраиваются в справочнике «Доступ к фирмам». В поле 4, требуется также из выпадающего списка выбирать место работы. Это может быть торговый склад или магазин, или просто ваш офис, т.е. физический адрес места работы. Это место работы также, автоматически устанавливается, при создании некоторых документов, например при оформлении заказа поставки товара, что означает фактический адрес места назначения товара. Термин «Склад» означает не только торговый склад, он также включает в себя: магазин, офис или склады поставщиков. Перечень складов, которые вы можете выбрать для входа в программу, настраивается в справочнике «Доступ к складам». Справочники «Доступ к фирмам» и «Доступ к складам», будут рассмотрены после изучения справочников «Фирмы» и «Склады». Итак, выбрав фирму и склад (место работы) необходимо нажать на кнопку «Вход», программа зафиксирует время входа в систему и загрузится главная форма программы.
Описание основной формы программы после ее запуска.
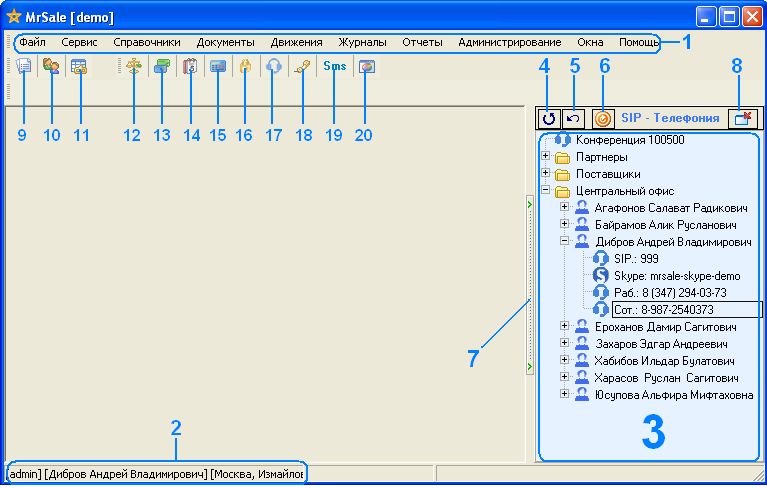
1. Главное меню программ, состоит из следующих разделов:
- Файл – через данное меню производится выход из программы.
- Сервис – из данного меню можно вызвать калькулятор, конвертор валют, блокировку программы, календарь задач, локальные настройки.
- Справочники – здесь представлен основной перечень справочников системы (справочники клиентов, поставщиков, банков, товаров и т.д.). Некоторые справочники не отображаются в этом меню, такие справочники называются «подчиненными», например справочник «Расчетные счета», который может вызываться прямо из справочника «Фирмы» или из справочника «Контрагенты».
- Документы - из данного меню создаются новые документы (Приходная накладная, Приходные и расходные кассовые ордера и т.д.). Некоторые документы не представлены в этом меню, например документ «Возврат товара», который вводится на основании документа реализации.
- Движения - Это меню является одним из самых главных. Здесь представлены программные модули, где в каждом модуле группируются товары или услуги по этапам прохождения от начала закупки до его конечного предназначения. Пример: Поставка – это модуль снабженца/логиста, здесь собраны товары, которые находятся на стадии формирования заявки на поставку и разбиты по поставщикам (оформление заявки в формате email, если подключен почтовый сервис), в этом модуле товар проходит такие этапы как «выкуплено», «отправлено поставщиком» и д.р.; Склад – это модуль работника склада, здесь товары разбиты по статусам: приемка товара от поставщика и сортировка по полкам, выдача товара клиенту, упаковка товара в боксы, стикерование товара, отгрузка товара в филиалы и на склады дистрибьюторской сети. Также в этом модуле находится механизм обработки возвратов товаров от клиентов и оформление возврата поставщикам.
- Журналы – Через данное меню вызывается «общий журнал», где можно просмотреть весь перечень документов за период, а также просмотреть историю или «дерево» документа (например: на основании какого документа поступил платеж). В общем журнале можно просматривать только те документы, на которые у сотрудника есть доступ, и только по разрешенным фирмам. В меню журналы также представлены «кассовый журнал», «журнал заказ-нарядов» и д.р.
- Отчеты – через данное меню можно просмотреть различные отчеты хозяйственной деятельности предприятии. Отчеты по продажам, по кассам, расчетным счетам, по взаиморасчетам и т.д.
- Администрирование – здесь представлены только 3 подменю: Доступ к модулям – к этому модулю должен иметь доступ только администратор, в этом модуле настраивается доступ для сотрудников на просмотр, изменение, удаление справочных данных, проведение и создание документов и т.д.;
- Константы – к этому модулю также должен иметь доступ только администратор, здесь устанавливаются основные параметры для всех пользователей (часовой пояс, торговый бренд компании).
- Окна – через данное меню можно вызвать операции закрытия всех открытых окон, выстроить окна вертикально или горизонтально и т.д. Также из данного меню, можно вызвать «блокнот заметок», который показывается в нижней части экрана программы:
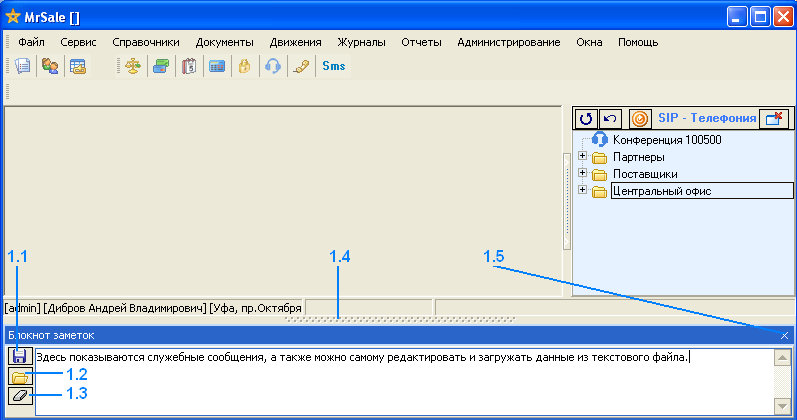
Чтобы отключить автоматический показ «Блокнота заметок» после запуска программы, нужно зайти в Главное меню/Сервис/Локальные настройки, и установить галочку на опцию «Блокнот заметок, не показывать при старте программы».
- 1.1. Сохранить данные блокнота заметок в текстовой файл.
- 1.2. Открыть и загрузить в блокнот текстовой файл.
- 1.3. Стереть данные из блокнота.
- 1.4. Кликнув на данную линию, можно свернуть блокнот или удерживая ее правой кнопкой мыши можно изменить высоту.
- 1.5. Закрыть блокнот заметок.
2. Указан текущий логин, ФИО сотрудника и адрес точки входа (офис, магазин, склад).
3. Панель телефонии – через данную панель можно осуществлять звонки вашим основным группам: поставщикам (если у пользователя есть доступ на просмотр справочника «поставщики»), партнерам (или дистрибьюторам, у кого установлена программа MrSale), а также сотрудникам компании. Возможность звонить на внутренний номер сип-телефонии, на скайп, на рабочий телефон или сотовый. Запись представляет собой имя сотрудника (или наименование поставщика) его должность. Данная панель доступна, если подключена соответствующая опция на сайте www.mrsale.ru., и если в компании настроена телефония ASTERISK или на компьютере пользователя установлена программа SKYPE.
4. Свернуть дерево записей телефонии.
5. Развернуть дерево записей телефонии.
6. Обновить дерево записей телефонии.
7. Возможность изменить размер панели телефонии в ширину. Для этого нужно, кликнув левую кнопку мыши и удерживая ее на данной линии перемещать мышь влево или вправо и отпустить кнопку если достигли желаемой ширины.
8. Закрыть панель телефонии
9. Быстрый вызов модуля «Общий прайс» (его также можно открыть через меню Справочники). Через этот модуль производится просмотр товарного наличия, наличия в прайсах поставщиков, наполнение корзины клиентов, а также просмотр из корзин, оформление заказа (продажи) на клиента, фиксация запросов по звонку от клиентов.
10. Вызов справочника «контрагенты» (клиенты).
11. Вызов модуля «Движение заказов». Это один из основных модулей. Здесь представлены попозиционно реализованные товары (или находящиеся на стадии реализации) и услуги, товары которые идут под заказ на клиента, товары заказанные в товарное наличие (товарный запас). Каждая позиция имеет свой статус и визуально выделяется цветом (например: пришло на склад, на выдачу, выдано, возврат и т.д.).
12. Вызов модуля быстрой продажи. Этот модуль похож на экран, который мы привыкли видеть в супер-маркетах. Используя сканер штрих-кодирования, можно заполнить корзину клиента (возможность также вручную добавлять товар), если есть у клиента дисконтная карта, считает скидку. Модуль рассчитывается сумму сдачи от внесенной суммы, печатает товарный чек. Возможность выбирать в качестве кассы карточный терминал. Более подробно данный модуль будет описан в разделе «Оформление продажи».
13. Выдача новой дисконтной карты клиенту, используя магнитный картридер или же вручную вбивать номер карты, если не установлено оборудование, (для последнего варианта в модуле администратора «доступ к модулям» в подразделе «другой доступ» должна быть установлена опция «Дисконтная карта, разрешить ручной ввод»). Выбор клиента для карты делается из справочника контрагентов, если клиент уже заведен в программе, если же это новый клиент, указывается его ФИО и телефон.
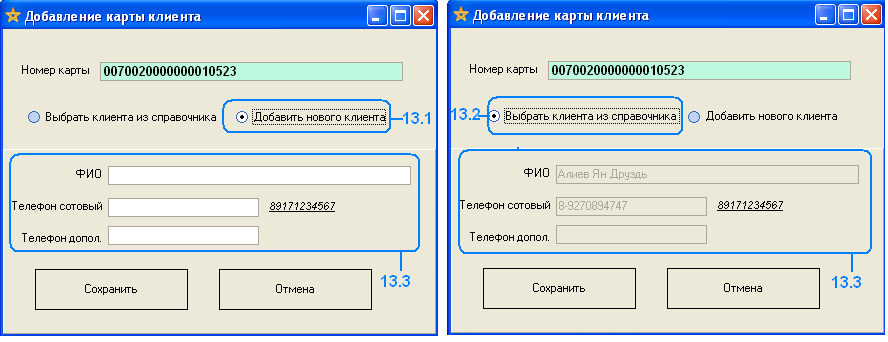
Просканировав карту, выйдет окно, как показано на скриншоте. При выборе опции 13.1 (Добавить нового клиента), активизируется окно 13.3 , для ввода минимальных сведений о клиенте. После нажатия на кнопку «Сохранить», будет автоматически создан новый клиент в справочнике «Контрагенты» и добавиться запись в справочник «Дисконтные номера» с прикрепленным к нему клиентом. При выборе опции 13.2, окно 13.3 заблокируется для редактирования и откроется модальное окно выбора клиента из справочника «Контрагенты». Также, выдать дисконтную карту можно через справочник «Дисконтные номера», который будет рассмотрен позже.
14. Вызов модуля «календарь заданий». Этот модуль также можно вызвать через главное меню «Сервис». В данном модуле настраиваются всплывающие уведомления по дате и времени для себя, для определенных ролей пользователей (менеджеры, склад, дистрибьюторы и т.д.), а также для определенных сотрудников. Данные уведомления можно настроить на периодичность, тогда вы не упустите важные события (оплата аренды, кредитов). Также в этом модуле можно организовать планирование финансов и периодичность денежных начислений по статьям доходов и расходов.
15. Вызов упрощенного калькулятора.
16. Блокировка программы, если вам нужно отойти от компьютера, не закрывая программу, данная опция позволить заблокировать программу.
17. Вызов панели телефонии, в правой области экрана.
18. Просмотр истории пропущенных звонок, принятых вами звонков, поступивших через сервис телефонии ASTERISK. Возможность из данного модуля сделать вызов звонка, а также добавить запрос в систему по данным клиента.
19. Вызов окна отправки смс-сообщений по списку сотовых номеров.
20. Вызов отчета «Бонус-менеджер». Отчет рассчитывает для текущего менеджера его проценты от продаж, показывает динамику начисленных процентов за последние четыре месяца. Проценты для подсчета начислений, в зависимости от типа продажи, для каждого менеджера устанавливаются администратором.
Рассмотрим форму модуля «Главное меню/Сервис/Локальные настройки»: 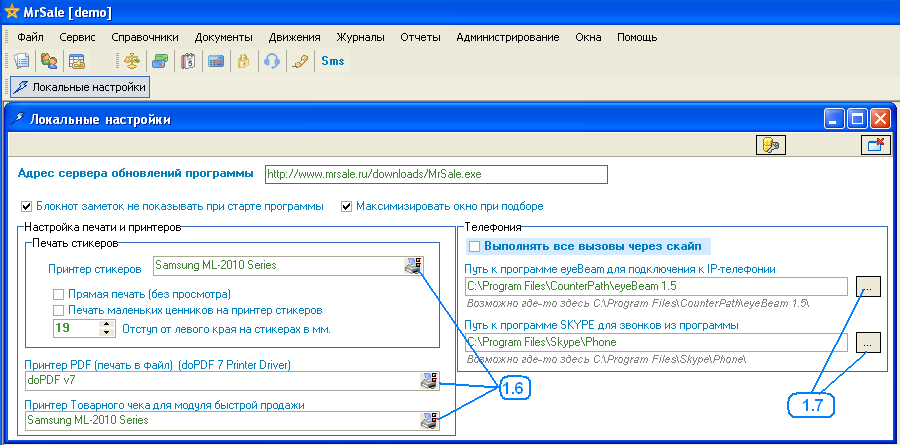
1.6. Выбор принтера из выпадающего списка
1.7. Выбор пути для соответствующих программа (путь где находится программа).
Адрес сервера обновлений программы – интернет-адрес откуда скачивается программа, в случае выхода новой версии. По умолчанию, там уже прописан требуемый путь.
Блокнот заметок не показывать при старте программы – окно, которое показывается в нижней части общей формы программы (был рассмотрен чуть выше).
Максимизировать окно при подборе – включив данную опцию, при выборе данных из справочников для документов, окно справочника будет раскрыто на весь экран.
Принтер стикеров – если к компьютеру или в локальной сети компании установлен принтер этикеток (например: термотрансферный), выберите его. Он необходим для печати этикеток (стикеров) на товар пришедший под заказ на клиента или на товарный запас. Стикер печатается автоматически во время приемки товара на складе, а также после возможна печать после приемки.
Прямая печать (без просмотра) – в данном случае стикер печатается сразу напрямую на принтер.
Печать маленьких ценников на принтер стикеров – возможность печати клеющихся ценников на товарное наличие. Механизм печати ценников будет рассмотрен ниже, в справочнике «Общий прайс».
Отступ от левого края на стикерах в мм. – некоторые принтеры этикеток могут печатать стикер со смещением вправо или влево, необходимо будет скорректировать это значение, пока стикер не будет печататься нормально.
Принтер PDF - в частности используется при формировании счета и отправки его по email клиенту, с факсимильной печатью и подписью.
Принтер Товарного чека для модуля быстрой продажи – выберите принтер из выпадающего списка, куда будет печататься товарный чек при оформлении продажи из наличия.
Выполнять все вызовы через скайп – при выборе этой опции, любой вызов на любые телефоны из программы, будет открывать программу скайп и совершать звонок через него.
Путь к программе eyeBeam (система ASTERISK) – если в вашей программе подключена опция IP-телефонии, и в компании есть свой сервер телефонии, то звонки будут уходить из программы только с использованием данной программы.
С чего начать
Первое. Проверьте и исправьте Ваши учетные данные в справочниках «Фирмы» и «Сотрудники». Если возникают трудности с функционалом работы в справочниках, прочтите сперва раздел «Описание справочников программы и как с ними работать». Если у Вас несколько фирм, вернитесь позже к справочнику фирм и добавьте их.
Второе. Если у Вас есть оптовые клиенты, тогда нужно указать уровни цен и их наценки в справочнике «Оптовые уровни». По умолчанию программы, в этот справочник вбиты пять уровней цен, можете изменить их названия.
Третье. Исправьте наименование и адрес магазина (склада/места работы) в справочнике «Склады». Если у Вас несколько магазинов/складов, можете сразу добавить их, чтобы на следующих шагах была возможность загрузить по ним товарные остатки, или можете это сделать позже. Если у Вас будут оптовые продажи (см.предыдущий пункт), зайдите в закладку «Ценообразование» по каждому складу и проверьте коэффициенты наценок на формирование уровней оптовых цен.
Четвертое. Если Вы еше дополнительно добавили фирмы или склады, тогда необходимо будет также изучить справочники «Доступ к фирмам» и «Доступ к складам».
Пятое. По необходимости, можете сразу заполнить справочник «Контрагенты», для этого можете использовать функцию импорта данных из файла, которая находится в данном справочнике. По умолчанию в программе уже заведен один клиент с наименованием «Розничный клиент» и он будет автоматически подставляться при розничных продажах с вашего наличия. Поэтому, если Вы не собираетесь вести клиентской базы, то можно и вовсе пропустить пятый шаг. При оптовых продажах, необходимо также для клиентов выставить их уровень цен и если нужно заведете договора работы с клиентами .
Шестое. Если вы загрузили справочник «Контрагенты», то можно также загрузить текущие финансовые остатки по ним, для этого создайте документ «Ввод остатков ВР с контрагентами» и используя функцию импорта данных из внешнего файла или добавляя данные вручную, заполните документ и проведите его.
Седьмое. Если Ваш бизнес предполагает продажу товаров или оказание услуг, заполните справочник «Номенклатура», указав для каждой позиции справочника ее тип (товар или услуга). Если Вы занимаетесь оптовой продажей, проверьте правильность ценообразования по оптовым уровням в закладке «Цены» в данном справочнике.
Восьмое. В справочнике «Кассы», введите наименования ваших торговых касс, сейфов, и терминалов оплат для каждой вашей торговой точки или офиса. По умолчанию программы, для текущего места работы уже создана запись в данном справочнике.
Как загрузить свое наличие.
Первое. Заполнить справочник «Номенклатура» вручную или используя функцию импорта данных из файла. Если вы будете импортировать данные из файла, обязательно выберите поле «Код из другой программы», чтобы была возможность загрузить также текущие товарные остатки.
Второе. Создайте документ «Ввод остатков» и добавьте в него вручную или через функцию импорта данных из файла товары из справочника «Номенклатура». Проверьте и проведите документ. Не забудьте принять товар в складском модуле «Движение склад».
Третье. При оприходовании товаров от поставщика, используйте документ «Приходная накладная». Существует возможность добавления товаров из справочника «Номенклатура» в данный документ по штрихкоду, с помощью сканера
Как оформить продажу.
Первое. Для продажи товара с наличия на розничного покупателя, используйте модуль «Быстрая продажа».
Второе. Для продажи товара на определенного клиента (например для оптового клиента) или когда нужно оформить продажу по купону, используйте «корзину клиента» в справочнике «Общий прайс».
Третье. Для продажи товара с наличия, используя планшет или телефон на базе андроида, зайдите под вашим логином и паролем на сайт http://online.mrsale.ru
В каком порядке изучать руководство.
Программа по умолчанию настроена на элементарную форму работы предприятия и потребует минимальных усилий для начала работы
Данное руководство к программе, является очень объемным, в силу большого количества функциональных возможностей, и при ознакомлении с ним, может потребоваться от двух до трех дней. Многие механизмы в программе работают в связке тех или иных модулей и настроек (справочники, документы, модули администрирования и т.д.) и поэтому мы бы рекомендовали Вам кратко и бегло по тексту ознакомится полностью с данным руководством, и уже в процессе работы возвращаться к требуемому разделу.
Для ознакомления со всеми функциональными возможностями программы, рекомендуем просмотреть разделы руководства в следующем порядке: «Первый Запуск», «Справочники», «Движения», «Документы», «Журнал документов», «Отчеты», «Сервисы», «Администрирование».