Раздел "Движения"
Содержание раздела:
Движения
Модуль «Движение заказов»
Начнем с того, что любая продажа товаров из наличия, а также оформление поставки товаров под заказ, и оформление работ по предоставляемым услугам, проводится через один документ - «Заказ» (товар с наличия также можно продать, используя механизм быстрой продажи, смотрите справочник «Общий прайс» ). Введем понятие «Позиция», под которой будем подразумевать каждую строку в документе продажи (заказа), а также каждую строку из документа «Заказ ТЗ» (ТЗ - то товарный запас). Каждая позиция в указанных документах («Заказ» и «Заказ ТЗ»), проходит цепочку статусов (будь то товар или услуга). Каждый статус, в котором побывала позиция, записывается в ее персональную историю, с привязкой документа, который инициировал назначение очередного статуса.
Рассмотрим схему возможных перемещений позиции по статусам, установленным в программе. После чего подробно рассмотрим каждый статус отдельно. На схеме, в скобках будет отображаться статус заказа для отображения, взятый из ранее изученного нами справочника «Статус заказа для отображения». Просмотрите схему вначале мельком, и после прочтения описаний к каждому статусу, возвращайтесь к схеме, тогда картина построения статусов будет ясна. Здесь сразу поясним, что цвета линий ничего не значат, это сделано для удобства восприятия пересекающихся направлений. Значком «стрелка», указано направление следующего статуса, который может быть назначен для позиции. Если у одной линии оба конца завершаются значком «стрелка», это будет обозначать, что позиция может переходить из одного статуса в другой и обратно.
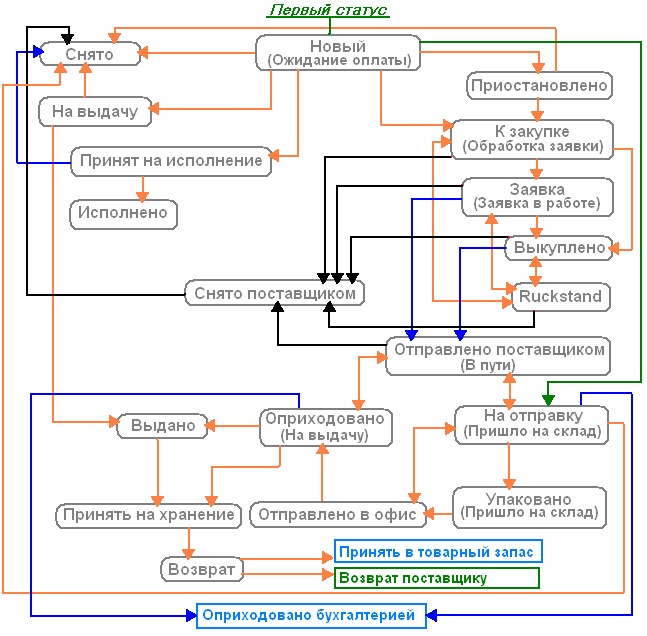
Ожидание оплаты – это самый первый статус. В этом статусе еще нет ни одной операции и проводки по списанию товара и денег. И пока еще не принято решение о формировании продажи или заказа.
Приостановлено – из статуса «Ожидание оплаты», если клиент собирается совершить оплату в ближайшее время (безналичным или наличным расчетом), можно перевести позицию в статус «Приостановлено».
Снято – если нужно отменить позицию по документу (если не дождались оплаты или по другим многим причинам), можно из вышеперечисленных статусов перевести позицию в статус «Снято». Кроме того в этот статус можно перевести позицию, когда товар уже находится в статусе «На выдачу» на складе, если клиент отказался забирать например. Если товар заказан под перемещение из филиала (или со склада дистрибьютора), и по той или иной причине отгрузка его невозможна, то том складе, с которого его заказали, складской работник может отменить позицию заказа из статуса «На отправку (Пришло на склад)». Если товар оформлен под заказ от поставщиков, и спустя время пришел отказ от поставщика, менеджер по снабжению переводит его в статус «Снято поставщиком», и это является сигналом для менеджера оформившего заказ для дальнейших действий (перезаказать и если цена увеличилась, прежде связаться с клиентом). После выполнения менеджером требуемых действий по снятой позиции, он должен перевести его в статус «Снято». Также можно перевести позицию в статус «Снято», являющейся услугой и находящейся уже в статусе «Принят на исполнение». Каждую ночь, позиции находящиеся в статусе «Снято» переходят в архив.
На выдачу – позиции заказов, сформированных из складского наличия магазина из статусов «Ожидание оплаты» и «Приостановлено» позицию можно перевести в статус «На выдачу» (в дальнейшем это действие будет называться «Отправить позицию в работу»). По позициям находящимся в этом статусе можно выписать клиенту «Квитанцию на выдачу» (с ней он идет на место выдачи товара), можно выписать «Товарный чек» и а также на основании позиций в статусе «На выдачу» формируют накладную с возможностью печати требуемых клиенту документов (Торг 12, Счет-фактура).
Принят на исполнение – в момент отправки позиции документа в работу, из статуса «Ожидание оплаты» или «Приостановлено», для нее автоматически назначается статус «Принят на исполнение», если позиция является услугой (т.е. в справочнике «Номенклатура» для позиции в поле «Тип номенк.» установлено значение «Услуга», а не «Товар»).
Исполнено – если позиции документов, являющиеся услугой и находящиеся в статусе «Принят на исполнение», выполнены в полном объеме, то на основании этих позиций можно сформировать документ «Накладная на выдачу», откуда можно распечатать требуемые клиенту документы «Акт выполненных работ», «Счет-фактура» и «Торг 12». После сохранения накладной, позиции переходят в статус «Исполнено».
Обработка заявки – позиции документов, которые сформированы со складов поставщиков, т.е. под заказ, после того менеджер отправляет их в работу из статусов «Ожидание оплаты» или «Приостановлено», позиции переходят в статус «Обработка заявки». После чего они переходят в рабочий модуль для менеджера снабжения (снабженец видит их у себя в модуле под статусом «К закупке»). В общем, этот статус является сигналом для снабженца, для оформления заявки на поставку товаров у поставщиков. Из этого статуса снабженец может снять позицию, если уже на момент отправки заявки поставщику он имеет информацию об отсутствии товара в наличии на складе поставщика или увеличилась цена. Снабженец может снять позицию в любом статусе из своего рабочего модуля и указать причину отказа, которую сможет видеть менеджер. Заметим, что менеджеры могут подписаться на услугу автоматизированного информирования по SMS, по отказным позициям, ими сформированных заказов. Это делается в справочнике «SMS-уведомления».
Заявка в работе – данный статус видят менеджеры по позициям, по которым снабженец сформировал заявку на поставку товаров у поставщиков и по которым еще нет ответа (может прийти ответ, что ранее заявленные товары поставщиком, уже отсутствуют на их складе или в недостаточном количестве или увеличилась цена). В этом статусе, можно сказать идет время ожидания ответа от поставщика (снабженец, у себя в рабочем модуле, видит их под статусом с названием «Заявка»).
Выкуплено - после того, как снабженец получил подтверждение сформированной им по позициям заявки поставщику, он переводит их в статус «Выкуплено». Если какая-то позиция, была заказана в количестве более чем одна штука и в полученном документе от поставщика или в любом другом информационном окне (например на сайте поставщика) указано, что по данной позиции смогут поставить меньше запрошенного количества, снабженец может поделить позицию (таким образом, сделав из одной позиции две) и снять позицию по недостающему количеству. Пример: было заказано 200 штук арматуры для клиента, а в наличии на складе поставщика оказалось только 180 штук, тогда (согласовав конечно по необходимости с клиентом), снабженец делит позицию на две и получилось одна позиция с количество 20шт, а вторая с количеством 180шт. После чего позицию с количеством 20шт переводит в статус «Снято поставщиком». А возможно, что снабженец увидел недостающее количество на другом складе, другого поставщика, тогда у позиции с количеством 20шт, он может сменить поставщика и перебросить заявку на 20штук этому поставщику. В статусе «Выкуплено», снабженец может перевести сразу из статуса «Обработка заявки (к закупке)», если по складу, у которого заказана позиция, поставщик предоставляет ON-LINE механизм подтверждения заявки по товарам.
В пути – после получения информации снабженцем об отгрузке товара по позиции на ваш главный сортировочный склад (или если у вас нет сортировочного склада, значит прямиком в ваш магазин), он оформляет документ «Отправка», и после указания в этом документе требуемой информации об условиях доставки, сохраняет его. После чего позиции, переходят в следующий статус «В пути», или как видит этот статус снабженец - «Отправлено поставщиком».
Снято поставщиком – данный статус, фактически означает, что по позиции произошел отказ в поставке. Снабженец может перевести позицию в статус «Снято поставщиком» из статусов «Обработка заявки», «Заявка в работе», «Выкуплено», «Ruckstand», а также из статуса «В пути» по необходимости.
Ruckstand – произносится как «Рюкштанд». Если снабженец получил информацию о возможном опоздании поставки товара по позиции, т.е. товар не будет доставлен, в указанные клиенту сроки, необходимо перевести его в данный статус. Статус «Ruckstand», снабженец может назначить позиции, находящейся в одном из статусов «Обработка заявки», «Заявка в работе» и «Выкуплено». Как только, проясняется ситуация с доставкой, снабженец возвращает позицию в предыдущий статус, в котором находилась позиция в момент перевода его в «Ruckstand». Пример: Запаздывание груза на таможне, в связи с каким либо новым регламентом или загруженностью на таможне. Из статуса «Ruckstand», снабженец может также отменить позицию, т.е. перевести ее в статус «Снято поставщиком».
Оприходовано (На выдачу) – ранее мы рассмотрели статус «На выдачу», но он касался товаров находящихся на том же складе, с которого и была инициирована продажа. В данном случае, товар переходит в статус «На выдачу» (так этот статус видят менеджеры, а в рабочем модуле складского работника указывается «Оприходовано»), после принятия позиции складским работником, пришедшего от поставщика или с другого склада компании (например: с другого вашего магазина или со склада дистрибьютора). Также, как и на основании первого рассмотренного статуса «На выдачу», на основании позиций, находящихся в данном статусе, формируется документ «Накладная на выдачу» и после сохранения которого печатаются требуемые документы, а позиции переходят в следующий статус «Выдано».
Пришло на склад – в этот статус, позиция переходит после физического принятия товара складским работником (в дальнейшем будем называть его «логист») в своем рабочем модуле и товар предназначен для другого склада или магазин, т.е. текущий склад приемки является узловым. Рабочее окно, в котором работает логист, называется «Движение склад». Для логиста в этом модуле, статус «Пришло на склад» отображается, как «На отправку». Т.е. тот товар, который нужно отгрузить в другие склады, филиалы. Менеджер и клиент на сайте видит статус «Пришло на склад» с комментарием адреса узлового склада приемки. Распишем, в каких случаях для позиции может быть назначен статус «Пришло на склад»:
А. После того, как снабженец перевел позицию в статус «В пути (Отправлено поставщиком)» и его принимает логист. Т.е. текущий склад является первым сортировочным складом.
Б. Если товар, который принимает логист, пришел с другого внутреннего склада (это может быть ваш склад или склад дистрибьютора) и который предназначен для следующего третьего склада. Т.е. когда текущий склад приемки, является вторым и более сортировочным, узловым складом.
В. После того, как менеджер отправил в работу позицию (из статуса «Ожидание оплаты» или «Приостановлено»), по которой товар находился в наличии, на другом внутреннем складе. Логист данного склада, с которого была заказана позиция, будет видеть ее в статусе «На отправку» и это будет являться для него сигналом, чтобы найти товар у себя на складе и положить на полку, для подготовки отгрузки на склад назначения.
Упаковано – товар, предназначенный для отгрузки в другие склады, филиалы, можно собирать в коробки, так называемые «упаковочные боксы». Пример: Склад «С», является сортировочным, складским узлом. Есть склад «М», который является магазином, и в который товар поступает через склад «С». График отгрузки товара в магазин «М», один раз в неделю. На склад «С» каждый день поступает товар, предназначенный для магазина «М». Так вот, на складе «С», для удобства сборки товара, каждый день могут собираться коробки для магазина «М» и на каждую коробку, будет наклеен упаковочный лист, с перечнем товаров в данном боксе. Для менеджеров и клиентов на сайте, статус «Упаковано» будет отображаться, как «Пришло на склад».
Отправлено в офис – В момент физической отгрузки товара в конечный склад назначения или в следующий сортировочный склад, логист формирует документ «Отправка», и после сохранения которого, для всех позиций, находящихся в данном документе, назначается статус «Отправлено в офис». В документ «Отправка» логист может добавить, как выбранные им отдельно позиции, так и ранее сформированные коробочные боксы.
Выдано – после формирования накладной по позициям, находящемся в статусе «На выдачу», им назначается статус «Выдано».
Принять на хранение – если клиент, отказался от товара, который пришел ему под заказа с других внутренних складов или со складов поставщиков, менеджер формирует документ «Возврат» и после сохранения которого, для позиции назначается статус «Принять на хранение».
Возврат – позиции, на основании которых, был сформирован возвратный документ, попадают в модуль логиста. Он их видит в статусе «Принять на хранение», и после того, как логист физически примет товар из данного статуса, для позиции будет назначен статус «Возврат». Если товар, по которому оформляется возврат, был ранее оплачен, то деньги клиенту возвращаются на счет, лишь после его приемки логистом. Позиции, которым назначен статус «Возврат», будут отображаться в отдельном окне в общем массиве всех возвратов. На схеме мы видим, как из статуса «Возврат» выходят две стрелки, это действия которые могут быть выполнены над возвратными позициями: Принять позицию в «товарный запас» или оформить возврат поставщику.
Оприходовано бухгалтерией – после того, как товар был принят логистом, и который пришел со складов внешних поставщиков, позиция также отображается в бухгалтерском модуле и на основании этих позиций, бухгалтер формирует приходную накладную согласно физически полученным бумажным документам. В приходной накладной, бухгалтер проверяет закупочные цены, проставляет по необходимости номера ГТД. После сохранения документа, в историю по позиции записывается информация, о том, что позиция принята бухгалтером и прописывается также ссылка на приходную накладную. Данный статус не отображается в рабочем окне менеджера и у клиента на сайте, его можно посмотреть только в истории по позиции.
Модуль движения заказов (МДЗ) – основной инструмент менеджера для просмотра и обработки позиций продаж и заказов. В этом модуле, показан единый массив всех позиций по документам «Заказ», а также по документам «Заказ ТЗ». МДЗ содержит много различных функций и поэтому, будем изучать данный модуль, блочными скриншотами. Рассмотрим вначале общий вид модуля:
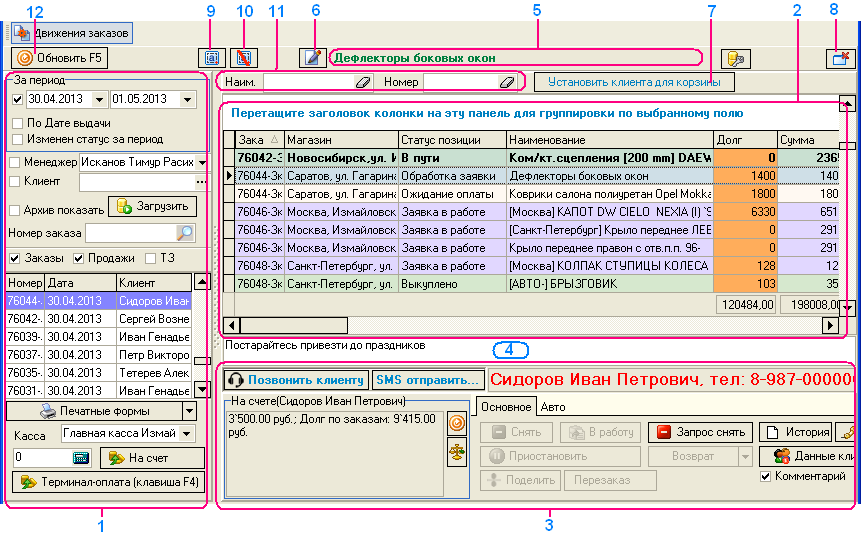
1. В этом блоке устанавливаются условия (за период, по клиенту, по менеджеру и т.д.), согласно которым мы хотим просмотреть содержимое всех доступных нам для просмотра заказов.
2. Результаты выборки данных, по условиям которые мы выставили в левой части (блок 1).
3. Панель управления для выполнения действий над позициями заказов.
4. Перечень всех комментариев через точку запятую к текущей выбранной позиции блока 2.
5. Наименование текущей выбранной позиции блока 2 (в случае, если в табличной части, ширина поля «наименование» настроено узко и не позволяет просмотреть наименование полностью).
6. Наименование для позиции заказанной у внешнего поставщика, по умолчанию устанавливается из его прайса, если данное наименование не устраивает, можно его изменить по данной кнопке 6.
7. При нажатии на данную кнопку, программа выполнен переход в справочник «Общий прайс», где автоматически для корзины будет установлен клиент по текущей выделенной позиции блока 2.
8. Закрыть модуль «Движение заказов».
9. Выделить все текущие, отображаемые записи (позиции) в табличной части, для выполнения над ними одной, общей операции. Например: Нужно отправить в работу несколько позиций одновременно из статуса «Ожидание оплаты». Или сформировать «Накладную на выдачу», по выделенным позициям.
Кроме того, выделить позиции можно следующим образом: Удерживая клавишу «Ctrl» и кликая мышью по нужным позициям.
10. Убрать выделение позиций (Если выделено несколько строк).
11. Два окна «Наим.» и «Номер» служат для быстрой фильтрации позиций из текущего отображаемого списка записей в табличной части по наименованию товара или по его артикульному номеру. Причем, при фильтрации по наименованию, будут отображаться товары, которые содержат введенный текст, а при фильтрации по номеру – номера товаров, которые начинаются с введенных символов.
12. Обновить данные (можно по клавише F5) согласно последнему установленному фильтру в блоке 1.
Теперь рассмотрим блоки 1, 2, 3 более подробно. Скриншот блока 1:
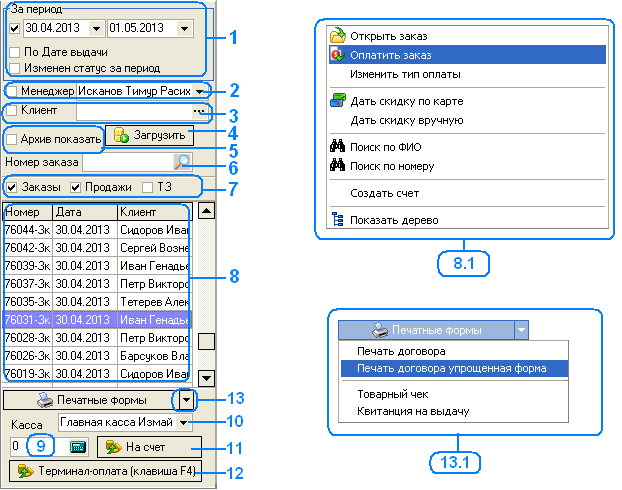
1. Выбор периода даты формирования заказов/продажи. По умолчанию, в момент открытия формы, устанавливается период за последние две недели. Если отключить опцию рядом с выбором даты периода, то данный фильтр работать не будет.
- Опция «По дате выдачи». Выбрав период и включив данную опцию, будут загружены позиции заказов, выданных за указанный промежуток времени по дате.
- Опция «Изменен статус за период». Выбрав период и включив данную опцию, будут загружены позиции заказов, у которых произошла смена статуса в указанный промежуток времени по дате.
2. Опция «Менеджер». Если включить данную опцию и выбрать из списка менеджера, то будут загружены заказы сформированные данным сотрудником, а также заказы которые были оформлены через ваш интернет-магазин, клиенты которых закреплены за данным менеджером.
3. Опция «Клиент». Включив данную опцию и нажав на кнопку  , откроется справочник «Контрагенты» в котором нужно найти и двойным кликом мыши в этом справочнике выбрать клиента, заказы которого только, вы желаете просмотреть.
, откроется справочник «Контрагенты» в котором нужно найти и двойным кликом мыши в этом справочнике выбрать клиента, заказы которого только, вы желаете просмотреть.
4. По данной кнопке будет выполнен запрос и загружены результаты, согласно установленного вами фильтра 1, 2, 3.
5. Выданные заказы, по которым нет долга у клиента, а также позиции со статусов «Возврат» и «Снято», раз в сутки уходят в архив. Установив данную опцию, и нажав на кнопку 4 «Загрузить», будут также показаны позиции заказов из архива.
6. В поле «Номер заказа» можно вбить номер документа заказа и нажав, на кнопку 6 или по клавише «Enter», будет показан только этот заказ.
7. Опция «Заказы» - Показать позиции, заказанные с других складов компании или с внешних складов поставщиков.
Опция «Продажи» - Показать позиции, заказанные с наличия магазина в котором была сформирована сама продажа. Т.е. показать продажи по магазину.
Опция «ТЗ» - Показать позиции, заказанные со складов поставщиков для товарного запаса компании.
По умолчанию, в момент открытия формы, включены опции «Заказы» и «Продажи».
8. Список документов, согласно выполненному запроса. Отображаемые поля: номер документа заказа, дата документа, наименование клиента. Чтобы посмотреть позиции внутри заказа, нужно два раза кликнуть по выбранной строке и в правой табличной части будет выведены результаты.
По правой кнопки мыши в окне 8, откроется меню 8.1. Опишем отображаемый список меню:
- Открыть заказ. Открыть заказ в отдельном окне для просмотра содержимого.
- Оплатить заказ. Распределить деньги со счета клиента по позициям текущего выбранного заказа. Со счета клиента будет списана доступная сумма. При этом, производится контроль типа оплаты. Если тип оплаты «безнал», то деньги на оплату позиции могут быть списаны только с безналичных денег на счете клиента и если тип оплаты по заказу «наличный расчет», деньги могут быть списаны только с наличных денег на счете клиента.
- Изменить тип оплаты. При выборе данного меню, будет предложено изменить тип на безналичный, если у документа установлена оплата за наличку, и обратно, программа предложит изменить на наличный тип, если установлен для заказа безналичный расчет.
- Дать скидку по карте. Если в справочнике «Общий прайс», для корзины не была установлена карта, и заказ был сформирован без карты. Тогда по данному меню, уже в сформированном заказе, можно вызвать окно сканирования дисконтной карты. Чтобы дать скидку, по уже сформированному заказу, необходимо чтобы с позиций была снята оплата, если заказ уже оплачен. Снять оплату можно, по меню правой кнопки мыши, в правой табличной части.
- Дать скидку вручную. Ситуация, похожая на предыдущий пункт, только в этом случае, у клиента вообще не оказалось с собой карты, или предположим, не работает считыватель магнитных карт. В этом случае, при выборе данного меню, программа проверит, прикреплена ли карта за текущим клиентом и если да, то к заказу будет привязана эта карта и посчитается скидка. При изучении справочника «Дисконтные номера», были рассмотрены поля данного справочника, где было поле с наименованием «Кол-во ручных скидок». Так вот, это поле счетчик, и туда будет записываться информация, если вы дадите скидку используя меню «Дать скидку вручную»
- Поиск по ФИО. При выборе данного меню, будет предложено ввести текст с начальными символами наименования клиента (или ФИО). В результате, будут показаны все активные заказы, по клиентам у которых ФИО начинается с введенного вами текста или совпадает с ним. Если включить опцию 5 («Архив показать»), то в результаты поиска также попадут заказы, находящиеся уже в архиве.
- Поиск по номеру. Поиск по артикульному номеру товара, по точному совпадению с введенным вами текстом.
- Создать счет. Выписать счет по уже сформированному заказу. Напоминаем, что счет можно выписать еще до формирования самого заказа, в справочнике «Общий прайс», затем после прохождения оплаты, на основании уже существующего счета, можно сформировать документ «Заказ».
- Показать дерево. Открыть для просмотра, дерево документов по текущему заказу.

На скриншоте видно, как на основании документа «Заказ» сформирована оплата, а позже также произведен документ «Возврат». Чтобы открыть документ, нужно по нему сделать двойной клик мышью.
9. Поле для ввода суммы, вносимой клиентом по текущему выбранному заказу в таблице 8.
10. Касса, куда вносится сумма. По умолчанию устанавливается касса, закрепленная за текущим пользователем в справочнике «Сотрудники» (смотри поле «Касса по умол.» в данном справочнике).
11. Нажав на данную кнопку, выйдет окно подтверждения введенной суммы и клиента. Также можно указать свой комментарий:


Если клиент по текущему заказу в таблице 8, является оптовиком (смотри справочник «Контрагенты», поле «Оптовик»), то сперва выйдет вопрос «Сформировать приходный кассовый ордер», подтвердив который, будет создан новый документ «ПКО» и если отказаться, то оплата будет внесена указанным выше способом, автоматически будет создан документ с названием «К-Счет».
12. Нажав на данную кнопку, откроется новый документ «Приходный кассовый ордер», где в качестве кассы сразу установится касса по текущему рабочему магазину, у которой включена опция «терминал» в справочнике «Кассы». А также для документа установится сумма введенная в поле 9 и текущий клиент по заказу.
13. Доступные печатные формы. Нажав на данную кнопку, выпадет список 13.1.
Печать договора – если товар идет под заказ и нужно распечатать договор, выбираете данное меню. Текст договора настраивается в справочнике «Фирмы» (см. закладку «Шаблон договора» в справочнике «Фирмы»). Если текст договора не установлен для фирмы, то будет печататься типовой для деятельности «Автобизнес. Продажа запчастей». В договоре прописываются перечень позиций по документу «Заказ», условия и сроки поставки, сумма долга, сумма и размер скидки. А также, если подключена услуга «Автобизнес», возможно печать данных автомобиля, если заказ сформирован с ним.
Печать договора упрощенная форма – используется, также, как и в первом случае печати договора. Дополнительный текст, выводимый в договоре, прописывается в справочнике «Фирмы», в закладке «Шаблоны». Рассмотрим скриншот договора (пример с подключенной опцией «Автобизнес»):
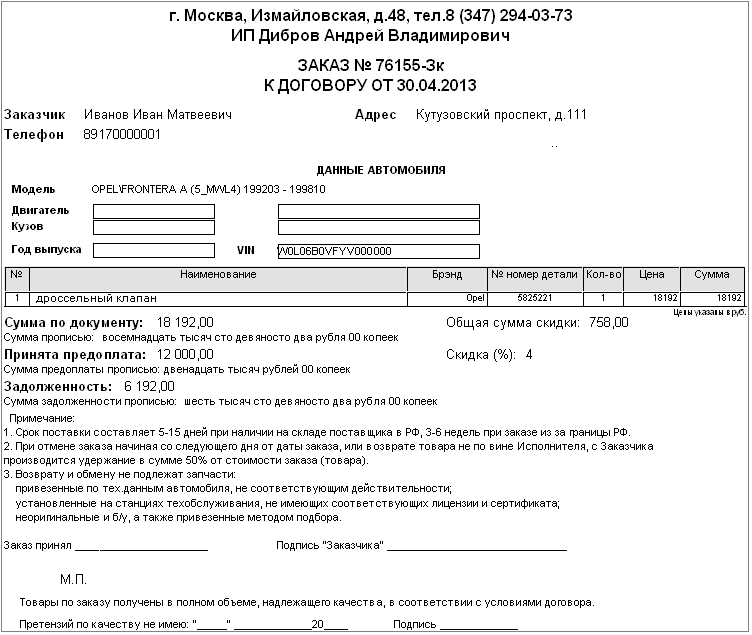
Товарный чек – печать типового товарного чека, по текущему заказу.
Квитанция на выдачу – в данной печатной форме, указываются только позиции находящиеся в статусе «На выдачу» по текущему заказу и выдается клиенту, с которой он идет на склад выдачи товара.
Скриншот блока 2. Общий массив всех позиций по заказам, согласно условиям нашей выборки в левой части окна модуля «Движение заказов». Данная табличная часть содержит большое количество полей. Некоторые поля, которые будут описываться здесь, не отображаются. Для их показа (или наоборот, если нужно убрать показ ненужных полей), необходимо выбрать меню «Настройка колонок» по правой кнопки мыши.
Рассмотрим скриншот табличной части, только по нескольким полям. И затем перечислим, остальные поля с описанием их значения.
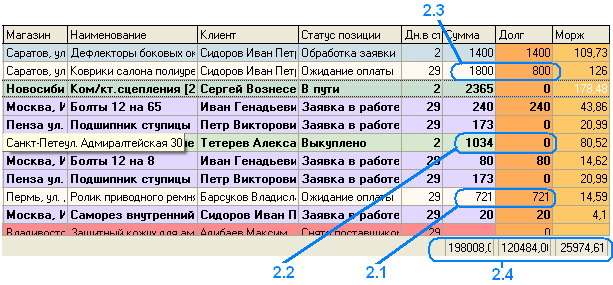
Магазин – магазин, в котором сформирована продажа или заказ. Текущий сотрудник, видит позиции и заказы только тех фирм, на которые у него установлен доступ в справочнике «Доступ к фирмам» по полю «Видеть документы».
Наименование – наименование товара или услуги.
Клиент – наименование клиента по позиции заказа.
Статус позиции – значение статус было рассмотрено выше. Цвет фона по позиции, зависит от текущего статуса (см. справочник «Цвета статусов заказов»).
Дн. в статусе – количество дней со дня изменения текущего статуса.
Сумма – сумма по позиции заказа.
Долг – долг по текущей позиции заказа. Каждая позиция продажи или заказа в программе оплачивается отдельно. При выписке «Накладной на выдачу», на основании которой позиции переходят в статус «Выдано», можно выбрать договор клиента. Контроль долга по договорам, ведется именно по выданным позициям заказов с долгом.
2.1. По позиции нет оплаты, сумма по позиции равна сумме долга.
2.2. По позиции нет долга. Позиция оплачена полностью.
2.3. Позиция оплачена частично. Сумма по позиции составляет 1800р., а долг 800р. Это означает, что по позиции оплачено 1000р.
2.4. Итоговые суммы.
Морж – маржинальная прибыль по позиции. Вычитывается как разница, между ценой закупа и ценой продажи. По умолчанию, для роли «Менеджер», доступ на просмотр данного поля скрыт. Если позиция продана из наличия, то в качестве цены закупа, берется цена поставки по текущей партии продажи. В программе MRSALE, настроен механизм партионного учета FIFO, т.е. тот товар, который пришел первым, списывается также первым. Если например товар заказан в количестве 2шт, и по этому товару 1шт пришла по цене 9р, а второй товар пришел позднее по цене 12р. А розничная цена установлена 20руб. То при отправке позиции в работу, будет произведено делении позиции. Т.е. была одна строка, станет две. По первой строке в поле «Морж» будет значение 11р (20р-11р), по второй 8р (20р-12р.).
Заказ – номер документа по текущей позиции.
Дата зак – дата документа по текущей позиции.
Карта – номер дисконтной карты, если по ней была скидка по текущему заказу.
Поставщик – наименование поставщика, если позиция заказана с внешних складов.
Инф – дата последнего звонка клиенту или от клиента, следующая после даты формирования текущего заказа. Информацию о звонке вносит менеджер вручную в справочник «Звонки». Данный справочник, можно вызвать через соответствующую кнопку в нижней панели текущего модуля. Ранее мы рассмотрели, вызов справочника «Звонки» из справочника «Контрагенты». При рассмотрении отчета «Обзвон клиентов», мы вернемся к полю «Инф». Нужно также отметить, что значение этого поля будет иметь красный фон шрифта, в случае если до клиента не удалось дозвониться, и зеленый фон шрифта – дозвонились.

Sms-inf – дата и время автоматического СМС информирования по позициям имеющих статус «На выдачу», заказанных с других складов компании, а также со складов поставщиков. СМС информирование производится роботом, согласно следующим правилам:
А. Если позиции приняты складом и перешли в статус «На выдачу» по времени ранее 17:00, робот рассылает клиентам информацию каждый час.
Б. Если позиции приняты складом и перешли в статус «На выдачу» по времени после 17:00, робот рассылает клиентам информацию каждые 20 минут.
Для одного клиента, робот определяет все текущие позиции в статусе «На выдачу», вычисляет общую сумму по ним, и отправляет одно смс-сообщение. После чего устанавливает для всех этих позиций, в поле Sms-inf, текущее время отправки.
Пример текста смс-сообщения: «Добрый день! Пришли ваши запчасти, к выдаче товар на сумму 3900 руб».
Накладная – номер документа «Накладная на выдачу» по текущей позиции со статусов «Выдано».
Крайний срок – расчетная дата прихода товара на склад выдачи, с учетом выходных и праздничных дней (Смотрите справочники «Сроки доставки между складами», «Праздничные дни»).
Сумма пост – сумма закупа по позиции.
Цена пост – цена закупа по позиции.
Кол-во – количество товара по текущей позиции.
Цена – цена по текущей позиции.
Сумма франч – сумма по которой отгружается товар вашему дистрибьютору (торговому представителю или франчайзи).
Номер детали – артикульный номер товара.
Производитель – производитель или бренд по товару текущей позиции.
Тип оплаты – форма оплаты «наличная» или «безналичная».
Сумма скидки – сумма текущей скидки по позиции.
Осн. скидки – основание скидки (по карте и размер скидки по ней).
Срок – срок доставки до склада/магазина выдачи, который был указан в справочнике «Общий прайс», на момент формирования заказа.
Символьный код поставщика – краткое наименование склада поставщика по текущей позиции. Значение взято из поля «Символьный код» в справочнике «Склады».
Склад Пост-ка – наименование склада поставщика.
Внеш. код клиента – код клиента из вашей сторонней программы. Значение берется из справочника «Контрагенты», поле «Код внеш.».
WEB заказ – если заказ сформирован через ваш интернет-магазин, то позиция будет иметь жирный шрифт, а в данном поле будет установлено значение «Y».
>Кто создал – менеджер заказа.
Купон – номер купона клиента, который был указан, при формировании заказа через корзину в справочнике «Общий прайс».
Договор – номер оптового договора с клиентом, который был выбран при формировании документа «Накладная на выдачу».
% Наценки – процент торговой наценки по позиции. Из которой и формируется значение поля «Морж». В нижней части таблицы, в итоговой панели, указано среднее значение наценки по всем текущим, отображаемым позициям заказов.
Полка – текущая полка на складе, куда положили позицию при оприходовании.
Мы завершили рассмотрение полей блока 2. Теперь рассмотрим, перечень меню, который можно вызвать правой кнопкой мыши в табличной части позиций заказов (блока 2).
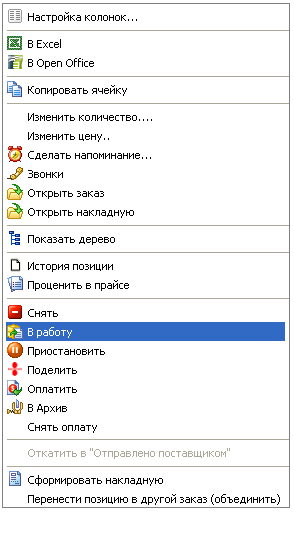
Первые 4 пункта меню, являются типовыми, мы их рассмотрели, при изучении справочника «Сотрудники».
- Изменить количество. Возможность изменить количество для товара по позиции, находящегося в статусах «Ожидание оплаты» и «Приостановлено».
-Изменить цену. Возможность изменить цену по позиции до статуса «На выдачу» включительно. Если по позиции есть оплата, необходимо предварительно оплату снять. Операция изменения цены записывается в историю по позиции.
-Сделать напоминание. По данному меню, можно указать статус, при достижении которого по позиции, вам придет уведомление в программе.
Позиции, по которым установлено напоминание, имеют курсивный шрифт.
-Звонки. Открыть справочник «Звонки» для клиента, по текущей позиции заказа.
-Открыть заказ. Открыть для просмотра документ «Заказ», по текущей позиции, в отдельном окне.
-Открыть накладную. Если позиция выдана, т.е. по ней сформирован документ «Накладная на выдачу», используя данное меню, можно просмотреть его. Если например, нужно распечатать.
-Показать дерево. Открыть в модальном окне дерево документов для заказа по текущей позиции.
-История позиции. Показать историю изменения статусов по позиции, и других операций по ней. Рассмотрим скриншот формы истории позиции и опишем поля:

В поле «Статус позиции», отображается внутренний статус программы. Если есть примечание к статусу, оно указывается в поле «Комментарий». Если к статусу привязан документ, он будет отображаться в поле «Документ», открыть который можно правой кнопкой мыши, как показано на рисунке. Поле «Комм.Админ» является дополнительным примечанием, в частности туда записывается информация об изменение цены закупки, где указывается старое и новое значение цены. В полях «Кто» и «Дата» фиксируется инициатор статуса позиции и дата выполнения операции.
-Проценить в прайсе. Далее после меню «История позиции», следует меню «Проценить в прайсе», при выборе которого, программа перейдет в справочник «Общий прайс» и покажет результаты поиска по товару текущей выбранной позиции заказа
Следующие три меню, выполняют действия по смене статусов. Значение этих статусов мы рассмотрели выше, на схеме.
-Снять. Снять позицию заказа. Это меню активно, только если позиция находится в одном из статусов: «Ожидание оплаты», «Приостановлено», «Снято поставщиком», «Принят на исполнение».
-В работу. Это меню активно, только если позиция находится в одном из статусов: «Ожидание оплаты», «Приостановлено». После нажатия на эту кнопку, выделенные позиции перейдут в статус «Обработка заявки».
-Приостановить. Это меню активно, только если позиция находится в одном из статусов: «Ожидание оплаты», «Принят на исполнение».
-Поделить. Если по позиции установлено количество более 1шт (более одной единицы), то позицию можно поделить на две строки. Например: клиент заказа 5шт товара и решил позже вернуть в магазин 2шт, тогда нужно по данной позиции сделать деление и для по позиции с 2 шт, сделать возврат. При выборе меню «Поделить», программа предложит ввести количество, где нужно указать, то количество, которое вы хотите оставить для текущей позиции. Т.е. на нашем рассмотренном примере нужно указать 3 шт.
-Оплатить. Оплатить текущую позицию. Со счета клиента будет списана доступная сумма. При этом, производится контроль типа оплаты. Если тип оплаты «безнал», то деньги на оплату позиции могут быть списаны только с безналичных денег на счете клиента и если тип оплаты по заказу «наличный расчет», деньги могут быть списаны только с наличных денег на счете клиента.
-Архив. Отправить в архив позиции возможно только из статуса «Выдано» и если позиция оплачена полностью, а также из статусов «Снято», «Возврат». Данное действие, также происходит автоматически, раз в сутки.
-Снять оплату. Отменить оплату по позиции. Оплаченная сумма по позиции, возвращается на счет клиенту. Если заказ был сформирован с помощью дисконтной карты, то данная сумма вычитается с накопленной суммы по карте. Как было ранее упомянуто, снять оплату бывает необходимым, если нужно например изменить тип оплаты по заказу или дать скидку по заказу. Оплата также автоматически снимается при переводе позиции в статус «Снято», «Снято поставщиком», а также при оформлении возврата товара клиентом.
-Откатить в «Отправлено поставщиком». То есть, возвратить товар в отображаемый статус «В пути». Данную операцию можно сделать, только из внутреннего статуса «Оприходовано» и «На отправку», в случаях, когда товар на складе принят логистом по ошибке.
-Сформировать накладную. Сформировать документ «Накладная на выдачу» по текущим выделенным позициям, находящемся в статусе «На выдачу» по одному клиенту. Например: в левой панели табличной части списка заказов, выполняется поиск по ФИО клиента, после чего в табличной части позиций заказов, устанавливается фильтр по полю «Статус» на значение «На выдачу», затем полученный список позиций выделяется и правой кнопкой мыши выбирается данное меню. Кроме того, накладную на выдачу, также можно сформировать из складского модуля и этот вариант мы рассмотрим позже.
-Перенести позицию в другой заказ (объединить). Данная функция, позволяет в рамках заказов одного клиента, перенести текущую выбранную позицию в другой заказ.
Рассмотрим, последний блок 3 из первого скриншота по разделу «Движение заказов».
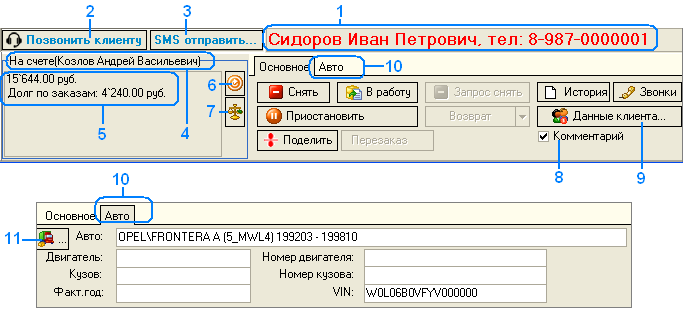
Действия, выполняемые при нажатии кнопок «Снять», «В работу», «Приостановить», «Поделить», «История», «Звонки» дублируют функционал соответствующих меню, вызываемое правой кнопкой мыши в табличной части позиций заказов. Рассмотрим другие кнопки:
-Запрос снять. Отправить запрос на снятие по текущей позиции, менеджеру по снабжению. Т.е. если позиция была заказана со склада поставщика, и товар по позиции, еще находится на стадии заявки, менеджер может отправить данный запрос, если возникла необходимость (клиент отказался). В свою очередь, менеджер по снабжению, видит у себя в рабочем модуле (который называется «Движение поставка») все запросы по снятиям и также отправляет запрос на возможность отказаться от позиций поставщикам.
-Перезаказ. Данная кнопка активизируется по позиции, имеющей статус «Снято». При нажатии на нее, программа откроет справочник «Общий прайс» и автоматически выполнит новый поиск по товару текущей позиции, а также установит для корзины текущего клиента.
-Возврат. Данная кнопка активна только для позиции со статусом «Выдано», а также со статусом «На выдачу», в случае, когда товар пришел под заказ с других складов. Если товар куплен с наличия текущего магазина и еще не выдан, то отмена выдачи делается в модуле логиста «Движение склад». К оформлению возврата мы еще вернемся.
1. Указано наименование (ФИО) клиента, по текущей выделенной позиции, с его телефоном.
2. Начать телефонный вызов из программы, если подключена услуга телефонии, для клиента 1.
3. Открыть форму, для отправки смс-сообщения, для клиента 1.
4. Указано наименование клиента, для которого указан баланс ниже (5). Для просмотра баланса (сколько денег на счете у клиента), необходимо выбрать заказ или позицию заказа и выполнить двойной клик мышью по ней.
5. Указывается сколько денег на счете у клиента 4 (итоговая сумма по безналичному и наличному счету), после чего идет информация по возможному долгу по заказам с учетом позиций, находящихся в статусах «Ожидание оплаты» и «Новый». На нашем примере скриншота, видим, что у клиента Козлов Андрей Васильевич на счете 15644 рубля, и долг по неоплаченным позициям составляет 4240 рублей. После оплаты позиций с долгом, у данного клиента останется на счете 15644-4240=11404 рубля.
7. Открыть отчет «Взаимоучет с контрагентом» в новом окне для клиента 4 , показывающий общую детализацию по счету клиента за период.
8. Если включена данная опция, то при выполнении операций снятия, отправки позиций в работу, приостановке позиций будет выходить предложение ввести комментарий к действию.
9. При нажатии на данную кнопку, откроется справочник «Контрагенты» и в нем будет выбран текущий клиент 1 . Бывает полезным, когда нужно изменить, например, контактные данные и так далее.
10. Данная закладка «Авто» видима только, если подключена услуга «Автобизнес». Здесь указываются данные автомобиля, выбранного при оформлении заказа в справочнике «Общий прайс».
11. (для «Автобизнеса») По данной кнопке, можно выбрать другой автомобиль клиента для заказа по текущей позиции или если в момент оформления заказа, не был указан автомобиль клиента.
Модуль «Движение склад»
Данный модуль находится в «Главное меню/Движения» и является рабочей площадкой для логиста (складского работника). В данном модуле консолидируется вся информация по движению товара через текущий рабочий склад логиста:
А. Принимается товар, поступивший с других складов, со складов поставщиков.
Б. Просматривается перечень товаров, требуемых для подготовки отгрузки на другие склады и магазины компании.
В. Здесь находится список всех товаров, предназначенных к выдаче для клиентов текущего склада/магазина.
Г. Работа с перечнем товаров по результатам ревизии, по которым есть расхождения.
Д. Работа с возвратными товарами, пришедших под заказ клиентам.
Внимание! В программе будет рассмотрен механизм работы со сканером штрих кода, при использовании которого, для сканера должна быть установлена настройка, чтобы при завершении считывания кода, завершающим символом был «перевод строки». Обычно, такая настройка уже установлена по умолчанию.
Перейдем к более детальному рассмотрению модуля. Скриншот:
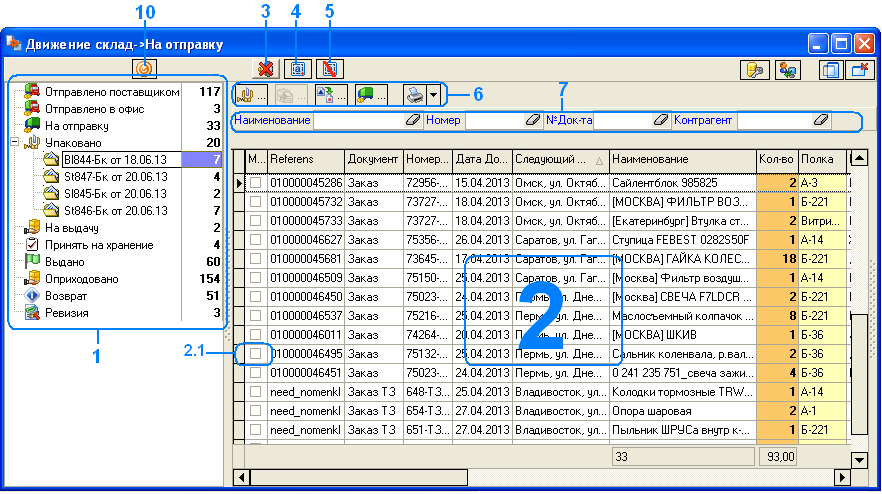
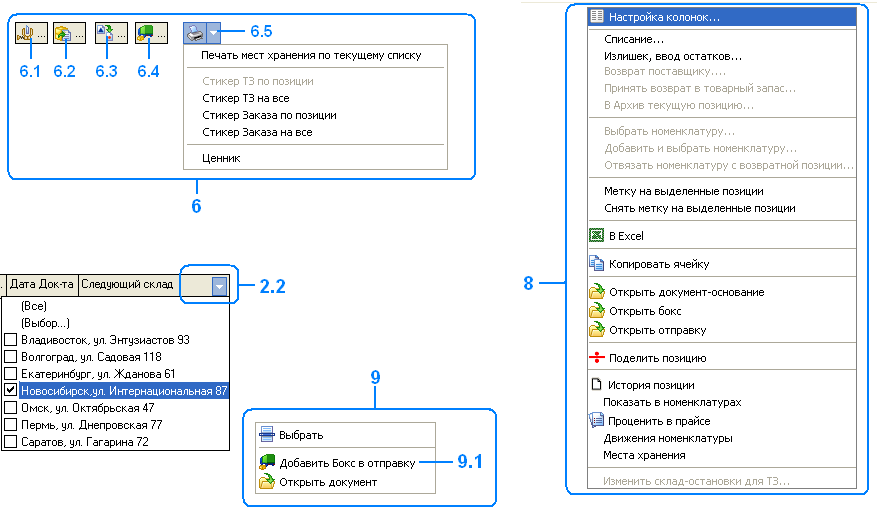
1. Список доступных статусов по текущему рабочему складу. Рядом со статусом указано количество позиций в нем. Например: на скриншоте, по статусу «Отправлено поставщиком» указано значение 117, значит на текущий момент ожидается приход 117 позиций товаров, отгруженных поставщиками.
2. Табличная часть результатов по выбранному статусу в левой панели (1).
Для фильтрации данных в табличной части, нужно навести указатель мыши над полем в табличной части, выйдет стрелка, при нажатии на которую откроется меню фильтрации. На нашем примере скриншота (2.2), по полю «Следующий склад», установлен фильтр по наименованию склада «Новосибирск, ул. Интернациональная 87».
Рассмотрим несколько важных полей табличной части:
Метка – первое поле таблицы 2.1. По отмеченным позициям по данному полю, производятся различные операции: приемка, отгрузка товара и т.д.
Referens – читается как референс. Уникальный код записи по позиции, состоит из двенадцати числовых знаков. Данное значение кодируется в штрихкод для этикеток. Если поставщик предоставляет возможность размещения вашего кода на штрихкоде отгружаемого товара, то это позволит ускорить приемку груза, используя сканер.
Контрагент – наименование клиента, кому предназначен товар по позиции.
Тип доставки – в статусе «На выдачу» и «Оприходовано» отображается тип доставки по клиенту, значение берется из справочника «Контрагенты». Если тип «Доставка», то в ячейке будет отображен значок  , отфильтровав по данному полю клиентов, можно сформировать накладные только по тем клиентам, кому нужно выполнить доставку. В печатной форме накладной, будет отображен адрес клиента, взятый из поля «Контакты» справочника «Контрагенты».
, отфильтровав по данному полю клиентов, можно сформировать накладные только по тем клиентам, кому нужно выполнить доставку. В печатной форме накладной, будет отображен адрес клиента, взятый из поля «Контакты» справочника «Контрагенты».
Количество – количество по текущей позиции. Если в момент приемки товара, фактическое количество меньше указанного в программе, то позицию можно поделить. Функция деления вызывается по меню правой кнопкой мыши в табличной части «Поделить позицию».
Склад-поставщик – первичный склад отгрузки товара по позиции.
Текущий склад – текущий склад размещения товара. Если товар в пути, то «текущий склад» означает последний склад отгрузки.
Следующий склад – следующий склад приемки отгружаемого товара согласно маршруту.
Конечный склад – склад, для которого предназначен товара по позиции.
Полка – текущее место хранения товара по позиции на складе.
Внешний номер заказа – данное поле, отображается в статусе «Отправлено поставщиком». Это номер документа, который присвоил поставщик к вашей заявке. Данное поле заполняется снабженцем в момент сохранения документа «Заявка поставщику».
Сумма возврата – отображается в статусе «Возврат». Если товар удалось вернуть поставщику, в данном поле будет указана сумма, введенная в документе «Возврат поставщику».
Кол-во оприходованное – отображается в статусе «Возврат». Количество товара принятое на основании возврата клиента (заказанного с внешних складов поставщиков) и оприходованное в товарное наличие по складу.
Комментарий – примечание к возврату товара от клиента.
3. Включить/Выключить голосовое сопровождение при приемке/отгрузке товара (программа сообщает количество товара по текущей позиции, в момент когда мышкой ставится метка по полю «М» 2.1). По умолчанию опция включена.
4. Выделить все текущие позиции. Это необходимо чтобы быстро проставить метки, для этого правой кнопкой мыши вызывается меню «Метку на выделенные позиции». Это бывает необходимо, например для быстрого формирования «Накладная на выдачу» для выбранного клиента (метка устанавливается по полю 2.1)
5. Снять выделение по позициям.
6. Операционные кнопки по статусам:
6.1. Создание упаковочного бокса, доступно в статусе «На отправку»
6.2. Формирование накладной на выдачу, доступно из статусов «На выдачу» и «Оприходовано»
6.3. Смена полки хранения по текущей заказной позиции. Если есть необходимость поменять полку хранения для позиции, заказанной для клиента.
6.4. Формирование документа «Отправка», доступно из статуса «На отправку»
6.5 Печать мест хранения товаров на складе, по текущему отфильтрованному списку табличной части. Печать стикеров для номенклатурных и заказных позиций (стикеры печатаются в момент приемки товара, но если требуется повторить печать, используйте кнопку 6.5)
7. Поля для ввода текста, для быстрой фильтрации данных, по текущему списку табличной части 2. Возможность фильтровать данные по наименованию товара, номеру товара, номеру документа, по наименованию клиента.
8. Меню, выходящее по нажатию правой кнопки мыши в табличной части 2. В зависимости от выбранного статуса в панели 1, некоторые меню будут не доступны. Их назначение будет рассмотрено в описании работы со статусами. Отметим общее меню:
Настройка колонок. Типовая функция настройки порядка, ширины и видимости колонок.
Открыть документ-основание. Просмотр документа по позиции, который инициировал добавление позиции в складской модуль.
Поделить позицию. Если например, в программе по позиции стоит 5шт, а пришло товара 3шт, то чтобы принять его, нужно поделить позицию на две с количество 3шт и 2шт.
Метку на выделенные позиции. Установить метки по полю 2.1, по текущим выделенным позициям.
Снять метку на выделенные позиции. Убрать метки по полю 2.1, по текущим выделенным позициям.
История позиции. Просмотр истории по позиции документа «Заказ» и «Заказ ТЗ», такое же меню, как было рассмотрено в модуле «Движение заказы».
Показать в номенклатурах. Открыть справочник «Номенклатуры» и найти номенклатурный товар текущей позиции в данном справочнике.
Проценить в прайсе. Перейти в справочнике «Общий прайс» и показать результаты поиска товара по текущей позиции.
Движение номенклатуры. Если текущая позиция является номенклатурой, откроется отчет, показывающий всю историю прихода и расхода по данному товару.
Места хранения. Откроется подчиненный справочник «Полки» для текущей номенклатурной позиции, для просмотра и редактирования мест хранения для нее.
9. Меню, выходящее по нажатию правой кнопки мыши в левой панели статусов 1. Меню 9.1, «Добавить бокс в отправку», доступно в статусе «Упаковано», если меню раскрыто над выбранным документом.
10. Обновить все данные в панели 1 и табличной части 2.
Отправлено поставщиком. Перечень товаров, отгруженный поставщиками. Каждый склад, видит только те позиции, которую идут на его склад. Чтобы принять товар, нужно найти его в списке (можно использовать для этого фильтры 7 или если на стикерах поставщиков указан штрихкод вашего поля referens, по сканеру). При ручной приемке, после того как найдена позиция в списке, нужно поставить метку по полю 2.1. Выйдет следующая форма приемки товара:

1.1. ФИО клиента, для кого предназначен товар.
1.2. Количество. При включенном голосовом сопровождении, программа сообщит это значение.
1.3. Магазин/Склад назначения товара.
1.4. Если значение количества более одного, можно распечатать несколько стикеров для данного товара.
1.5. Временная полка хранения товара на текущем сортировочном складе. Если склад конечный, программа смотрит значение полки из справочника «Контрагенты» и устанавливает его по умолчанию. Если склад промежуточный, программа смотрит значение полки из справочника «Выбор следующего склада при перемещении» и также устанавливает его по умолчанию.
При нажатии на кнопку «Печать и оприходовать», товар перейдет в статус «На отправку», если текущий склад приемки промежуточный и в статус «Оприходовано», если склад приемки конечный. В момент приемки распечатается стикер (если в модуле «Главное меню/Сервис/Локальный настройки» установлена опция «Прямая печать без просмотра», то стикер сразу выйдет на принтер этикеток):

1.6. Наименование вашей торговой марки. Значение берется из модуля «Администрирование/Константы», наименование константы «Название торговой марки».
1.7. Склад/Магазин назначения товара.
1.8. Наименование клиента.
1.9. Полка хранения на текущем складе.
При приемки позиции, предназначенного в товарное наличие, выйдет следующая форма:

1.10. Возможность использовать в работе штрих-код с упаковки производителя. Данное значение отображается в справочнике «Номенклатуры», поле «Штрихкод с товара». Если это значение уже установлено, для текущей номенклатуры, то при приемке поле 1.10 не будет отображаться. Если номенклатурная позиция предназначена, для текущего склада/магазина, то товар будет виден в остатках в общем прайсе (товар можно будет продать, только после оформления документа «Приходная накладная», это делается в модуле «Главное меню/Движения/На приход бухгалтерии»). Если товар предназначен для другого склада, позиция переместится в статус «На отправку».
Отправлено в офис. В данном статусе находятся позиции, которую идут с другого внутреннего склада компании. Например, тот товар который находится сейчас у вас в статусе «На отправку», после его отгрузки, будет виден логисту склада-получателя в данном статусе. Приемка товара, выполняется также, как и в случае со статусом «Отправлено в офис».
На отправку. Здесь консолидируется весь товар, требующий отгрузки на другие склад/магазины вашей компании. Установив фильтр для склада отгрузки по полю «Следующий склад» (как показано в 2.2), необходимо отметить позиции по полю «Метка» (2.1) и нажать на кнопку 6.4 «Добавить в отправку». Создастся новый документ «Отправка», сохранив который, позиции исчезнут из текущего модуля и будут видны в статусе «Отправлено в офис» у логиста склада получателя. Также в статусе «На отправку», можно заранее собрать груз и упаковать его в боксы. Для этого также отметить позиции по следующему складу-получателю и нажать на кнопку 6.1 «Упаковать в бокс». Создаться новый документ «Бокс», после сохранения которого, позиции перейдут в статус «Упаковано». Таким образом на один склад – получателя может быть сформировано несколько боксов, по ходу прихода нового груза.
Упаковано. Для отгрузки упакованного товара в коробки, необходимо в левой панели 1, раскрыть список боксов по статусу «Упаковано» и правой кнопкой мыши, выбрать меню «Добавить бокс в отправку» (как показано в 9.1). Создастся новый документ «Отправка», с указанными позициями в боксе и если есть еще боксы для склада, куда сейчас отгружается товар, нужно повторить операцию (добавив первый бокс, не нужно сохранять отправку, программа задаст вопрос «Новый документ отправка уже открыт! Добавить в него выбранный бокс?»). Если в справочнике склады, для склада получателя установлено значение поля «Префикс для документов», то указанный префикс будет установлен для номера документа «Бокс», что позволит легко идентифицировать склад-получателя по данному номеру документа.
На выдачу. Товар, который продан с наличия текущего склада/магазина через корзину в справочнике «Общий прайс», будет отображаться в данном статусе. Если документ «Накладная на выдачу», будет оформляться логистом, то это будет делаться через данный статус. Необходимо установить фильтр по полю «Контрагент» в табличной части 1, или используя быстрый фильтр в панели 7. Отметив позиции метками (2.1), необходимо нажать на кнопку 6.2. Будет создан новый документ «Накладная на выдачу», после сохранения которого, позиции перейдут в статус «Выдано».
Вспомним: если товар продается через модуль «Быстрая продажа», то товар проходит все статусы автоматически и переходит в статус «Выдано».
Оприходовано. Здесь находится, товар, пришедший под заказ с других складов/магазинов и со складов поставщиков предназначенный для выдачи клиентам. Если документ «Накладная на выдачу», будет оформляться логистом, то это будет делаться через данный статус. В общем, выдача осуществляется также, как по статусу «На выдачу».
Выдано. Выданный товар по данному складу из статусов «На выдачу» и «Оприходовано». Товар будет находиться, в этом статусе, до момента перевода позиций в архив (программный робот это делает раз в сутки). Позиция не уйдет из данного статуса, если по выданным позициям у клиента есть долг.
Принять на хранение. В данном статусе будут находиться позиции, которые нужно принять логистом. Сюда позиции могут попасть из трех мест:
А. На основании возврата клиента, выданных ранее товаров .
Б. На основании проведенного документа «Ввод остатков».
В. На основании проведенного документа «Приходная накладная», если позиция была добавлена в документ вручную из справочника «Номенклатура» и если в документе «Приходная накладная» включена опция «Провести через «Движения-Склад».
Возврат. Принятые на хранение клиентские возвраты, купленные не из товарного наличия магазина, а привезенные под заказ с других складов, попадают в статус «Возврат». Т.е. для позиции нет номенклатуры. Из этого статуса уже принимается одно из решений:
А. Для товара будет создана номенклатура и он будет принят в товарное наличие через документ «Ввод остатков». Для привязки номенклатуры в данном статусе, нужно правой кнопкой мыши выбрать меню «Выбрать номенклатуру» или «Добавить и выбрать номенклатуру» (меню 8). Затем, отметить метками позиции, которые нужно принять в товарное наличие и выбрать меню по правой кнопки мыши «Принять возврат в товарный запас». После чего, будет создан документ «Ввод остатков» и после проведения которого, позиции по документу переместятся в статус «Принять на хранение», где товар будет принят логистом и он появится в остатках в общем прайсе.
Б. Товар можно возвратить поставщику и будет создан документ «Возврат поставщику». В этом случае, также нужно отметить позиции метками (2.1) и выбрать меню по правой кнопке мыши «Возврат поставщику». Будет создан документ «Возврат поставщику»
В. Если товар не пригоден для продажи, нужно будет создать на него номенклатуру, оприходовать и списать. Либо можно просто правой кнопкой мыши отправить в архив.
Выполнив одно из действий по позициям, находящимся в статусе «Возврат», позиции в табличной части будут подсвечены разным фоном:
-Зеленый фон по строке. По позиции сделали возврат поставщику.
-Синий фон по строке. Позицию приняли в товарный запас.
Обработанную позицию в данном статусе, можно будет переместить в архив по меню правой кнопки мыши (8) «В архив текущую позицию». И это можно будет сделать не ранее чем через два месяца, после того как позиция попала в статус «Возврат».
Ревизия. В данный статус попадают номенклатурные позиции, на основании документа «Ревизия», если по позициям есть расхождение в большую или меньшую сторону. Обработка позиций в статусе «Ревизия»:
А. Для принятия товарного излишка, необходимо по меню правой кнопкой мыши (8), выбрать «Излишек, Ввод остатков», будет создан новый документ «Ввод остатков», позиции по которым фактическое количество больше количества в программе, автоматически добавятся в данный документ. После проведения, созданного документа «Ввод остатков», позиции с излишком уберутся из статуса «Ревизия».
Б. Для списания недостачи, необходимо по меню правой кнопки мыши (8), выбрать «Списание», будет создан новый документ «Списание товара», позиции по которым фактическое количество меньше количества в программе, автоматически добавятся в этот документ. После проведения документ «Списание товара», позиции уберутся из статуса «Ревизия».
Модуль «Движение поставка»
В данном модуле производится консолидация всех заказов компании, размещенных под поставку с внешних складов поставщиков. Модуль «Движение поставка» является основной рабочей формой для снабженца. Скриншот:
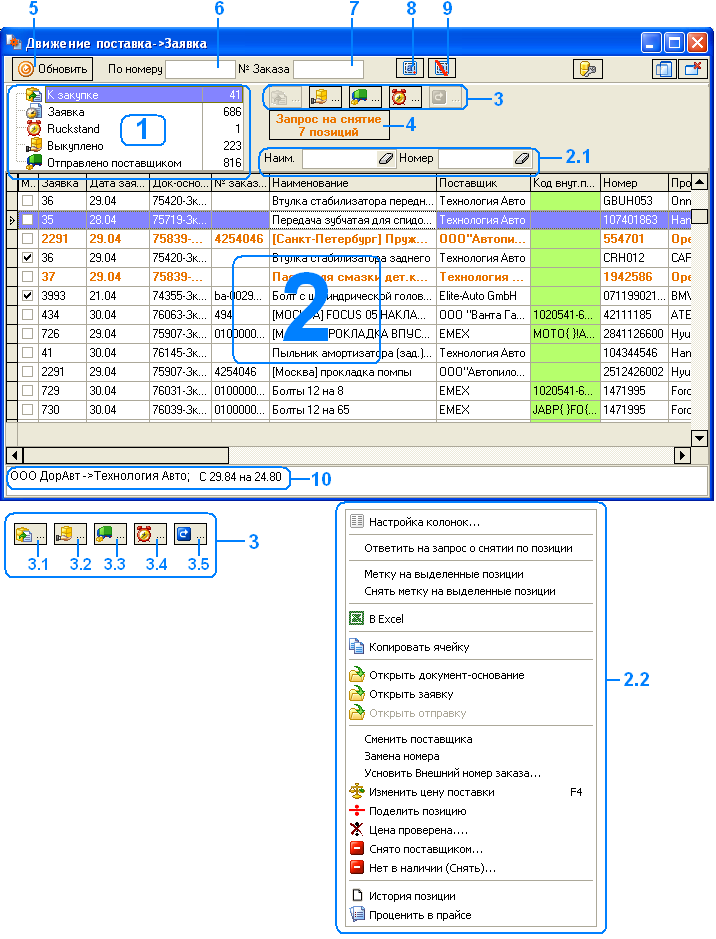
1. Список текущих статусов по активным заказам в поставке. Значение статусов было рассмотрено, при изучении модуля «Движение заказы».
2. Табличная часть. Перечень позиций заказов по выбранному статусу 1. Основные поля:
Метка – Поле для установки метки, по отмеченным позициям производится смена статусов и т.д.
Заявка – Номер документа «Заявка», на основании которого позиция была переведена из статуса «К закупке» в «Заявка».
Дата заявки – Дата документа «Заявка».
Документ основание – Документ по текущей позиции.
№ заказа поставщика – Номер внешнего документа заказа, который присвоил поставщик вашей заявке.
Поставщик – Наименование поставщика.
Минут – Значение указывает, сколько минут позиция находится в статусе «К закупке».
Код внут. поставщика – Значение взято из загруженного прайса поставщика (см. справочник «Внешний прайс», поле «Внутренний код запчасти» или «Номер поставщика»). Если поставщик принимает заявку с указанием его номера товара (это может быть код номенклатуры в программе поставщика), используйте данное поле.
Склад-поставщик – Наименование склада поставщика.
Цена проверена – Если требуется при оформлении заявок поставщику, проверять цену поставки. Т.е. изначально цена была указана предварительная. В данном поле, позиции по которым цена не проверена отображаются значком  . Для отметки, что цена проверена, используется меню «Цена проверена», выпадающее по правой кнопке мыши по табличной части (2.2).
. Для отметки, что цена проверена, используется меню «Цена проверена», выпадающее по правой кнопке мыши по табличной части (2.2).
Referens – читается как референс. Уникальный код записи по позиции, состоит из двенадцати числовых знаков. Данное значение кодируется в штрихкод для этикеток. Если поставщик предоставляет возможность размещения вашего кода на штрихкоде отгружаемого товара, то это позволит ускорить приемку груза, используя сканер.
Выполнить заказ к сроку – Расчетный срок поставки товара по позиции для клиента.
Дней просрочено – Разница между датами «Текущая дата» и «Выполнить заказ к сроку». Если например, в данном поле стоит значение «-5» (минус пять), то еще в запасе есть пять дней. Если в данном поле указано положительно значение, значит, по позиции пошла просрочка.
Склад получатель – Следующий склад приемки товара (Сортировочный склад).
Конечный склад – Склад назначения товара.
Delta сумма – Разница между суммой реализации и суммой поставки по заказной позиции для клиента.
Delta % - Процент наценки.
Отклонение от начальной цены поставки – Если значение положительное, значит цена поставки увеличилась, если отрицательное, цена поставки уменьшилась.
Отклонение от цены % - процент изменения от начальной, предварительной цены поставки.
Строки в табличной части, имеющие оранжевый и жирный фон, обозначают, что по позиции клиент или менеджер запросил возможность снять ее (например, по причине отказа клиента).
2.1. Быстрый фильтр по текущим результатам табличной части.
2.2. Меню по правой кнопки мыши в табличной части. Рассмотрим его:
Настройка колонок - Типовая функция настройки порядка, ширины и видимости колонок.
Ответить на запрос о снятии по позиции – Данное меню доступно, если выбрана позиция, по которой стоит запрос на снятие (имеет оранжевый фон). После выбора данного меню, будет открыто окно для ввода комментария снабженца и после сохранения которого позиция сменит фон на обычный.
Метку на выделенные позиции – Установить метку по выделенным позициям в табличной части.
Снять метку на выделенные позиции – Убрать метки с выделенных позиций в табличной части.
Сменить поставщика – Возможность сменить поставщика по текущей позиции. Например, по первоначальному складу поставщика позиции не оказалось в наличии, или нашли позицию дешевле у другого поставщика.
Замена номера – Возможность сменить артикульный номер по товару. Информация о замене будет указана в истории по позиции.
Установить внешний номер заказа – Сменить или установить номер внешнего документа, который был назначен поставщиком для вашей заявки, по отмеченным позициям. Первоначально, номер внешнего документа, вводится при сохранении документа «Заявка поставщику».
Изменить цену поставки – изменить закупочную цену по позиции.
Поделить позицию – Если по позиции количества более одной штуки и требуется поделить ее. Например, было заказано 5 штук, в наличии у поставщика есть только 4шт. Поделив позицию по количеству 1шт и 4шт, для позиции с 1шт будет произведено снятие или она будет перекинута на другого поставщика, через меню «Сменить поставщика».
Цена проверена – По позициям с метками, отметить что цены проверены.
Снято поставщиком – Отменить позицию заказа.
Нет в наличии – Отменить позицию заказа и удалить товар из загруженного прайса поставщика, чтобы ее больше не смогли заказать.
История позиции - Просмотр истории по позиции документа «Заказ», такое же меню, как было рассмотрено в модуле «Движение заказы».
Проценить в прайсе - Перейти в справочнике «Общий прайс» и показать результаты поиска товара по текущей позиции.
3. Кнопки для смены статусов по отмеченным позициям.
3.1. Сформировать документ «Заявка поставщику» по отмеченным по полю «Метка» позициям, по определенному поставщику. Данная кнопка доступна только в статусе «К закупке». В момент сохранения документа «Заявка поставщику», программа попросит ввести внешний номер документа, назначенного поставщиком для вашей заявки. Это в дальнейшем позволит легко идентифицировать вашу заявку. После сохранения документа «Заявка поставщику», позиции перейдут в статус «Заявка».
3.2. Перевести в статус «Выкуплено» по отмеченным позициям. Кнопка доступна также в статусе «К закупке» (т.е. можно пропустить этап оформления документа «Заявка поставщику») и в статусе «Заявка».
3.3. Сформировать документ «Отправка» по отмеченным позициям определенного поставщика. Т.е. фактически произошла отгрузка товара от поставщика к вам. Кнопка доступна из статусов «Заявка» и «Выкуплено». После сохранения документа «Отправка», позиции перейдут в статус «Отправлено поставщиком» («В пути») и позиции будут видны для логиста склада-получателя в данном статусе в модуле «Движение склад», где он сможет уже произвести их физическую приемку.
3.4. Перевести в статус «Ruckstand» (Опоздание и возможное отклонение от ожидаемого срока поставки). Доступно из статусов «К закупке», «Заявка», «Выкуплено».
3.5. Кнопка доступна только в статусе «Ruckstand». Вернуть позицию в статус который был до статуса «Ruckstand». Т.е. были уточнены сроки поставки.
4. Показать только позиции и статусы по которым клиенты или менеджеры запросили запрос на снятие/отказ. Если нет таких позиций, то кнопка будет не доступна.
5. Обновить текущие данные по статусам 1 и результаты табличной части 2.
6. Показать только позиции и статусы, с указанным значением артикула товара. После ввода значения в поле, нужно нажать клавишу «Enter».
7. Показать только позиции и статусы, с указанным значением номера документа заказа клиента. После ввода значения в поле, нужно нажать клавишу «Enter».
8. Выделить весь текущий список позиций в табличной части. Это можно также сделать через одновременное нажатие комбинации клавиш «Ctrl+A».
9. Убрать выделение с позиций. Обратное пункту 8.
10. Указаны все комментарии к текущей позиции табличной части: замены цены поставки, смены склада поставщика, артикульного номера, комментария по запросу на снятие и т.д.
Общая блок-схема консолидации и распределения заказов :
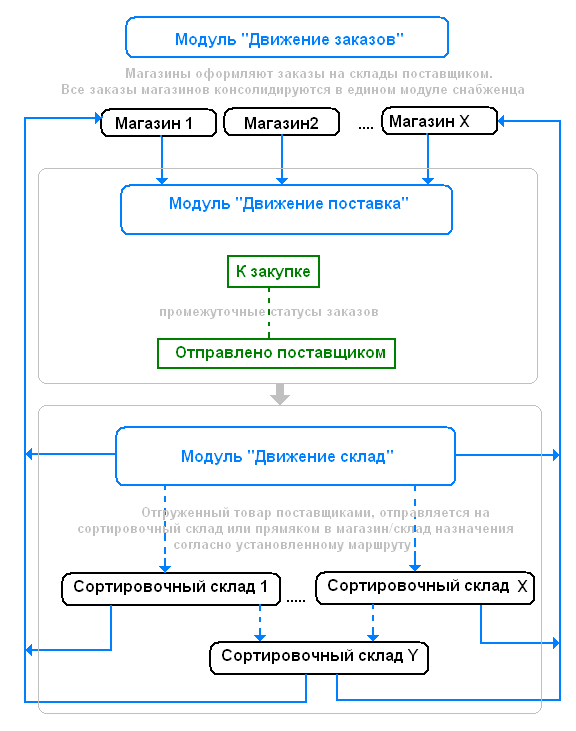
Модуль «На приход бухгалтерии»
Данный модуль расположен в «Главное меню/Движения» и выполняет две основные функции:
А. Создание приходных накладных на основании принятых товаров, которые были заказаны в программе из внешних прайсов поставщиков, т.е. через документы «Заказ» и «Заказ ТЗ».
Б. Для позиций, идущих в товарный запас, создание новых или выбор существующих номенклатур.
Рассмотрим скриншот и изучим подробно функционал:
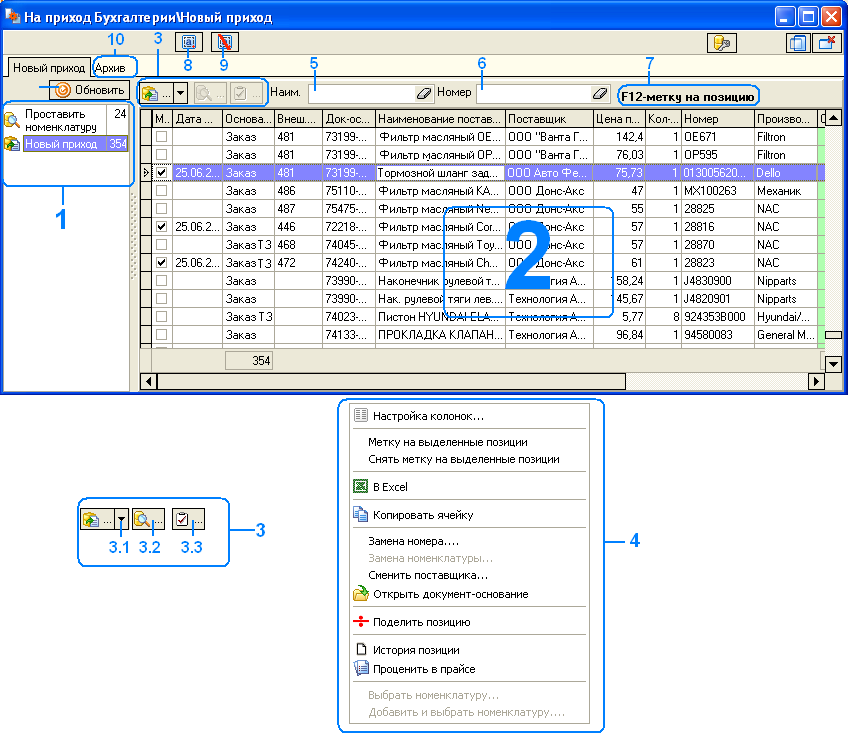
1. Список доступных статусов для обработки данных в данном модуле. Рядом со статусом указано количество позиций в нем. На нашем примере, для статуса «Проставить номенклатуру» указано 24 позиции и 354 позиций в статусе «Новый приход».
Проставить номенклатуру – в данный статус попадают позиции, заказанные в товарный запас и переведенные снабженцем в статус «Отправлено поставщиком» в модуле «Движение поставка». До тех пор, пока к указанным позициям, не будет прикреплена номенклатура, логист не сможет их принять в модуле «Движение склад».
Новый приход – сюда попадают все позиции заказов, принятые логистом в модуле «Движение склад» из статуса «Отправлено поставщиком», и по которым нужно сформировать документ «Приходная накладная». Если позиции шли в товарный запас, то после приемки их логистом, остатки по ним будут видны в общем прайсе, но продать их или сделать перемещение по ним, будет возможно, только после оформления документа «Приходная накладная», которая фиксирует конечные закупочные цены на основании полученных накладных от поставщиков.
2. Табличная часть, согласно выбранному статусу в левой панели 1. Опишем основные поля:
Метка – по позициям с установленной меткой формируется приходная накладная и другие операции.
Дата метки – сохраняет дату и время установки метки по текущей позиции. По данному полю можно отсортировать данные табличной части в порядке возрастания и сформировать накладную, тогда порядок наименований товаров в программе будет совпадать с бумажной накладной поставщика.
Внешний заказ – номер документа заказа, который был присвоен вашей заявке поставщиком. Данное значение вводится снабженцем в модуле «Движение поставка».
Док-основание – номер внутреннего документа основания.
Наименование – наименование товара.
Поставщик – наименование организации поставщика. Перед оформлением приходной накладной, нужно установить фильтр по данному полю и выбрать нужного поставщика.
Код номенклатуры – если позиция идет в товарный запас, будет указан код номенклатуры в программе.
Цена поставки – первоначально заявленная цена поставки.
Кол-во – количество товара принятое логистом.
Дата приемки – дата и время приемки товара логистом. Доступно в статусе «Новый приход».
Для изменения суммы поставки по позиции, необходимо выполнить двойной клик мышью по выбранной строке, после чего выйдет окно ввода суммы. Введите значение по накладной и нажмите кнопку «ОК».
3. Кнопки для обработки данных табличной части.
3.1. По данной кнопке, отмеченные позиции в статусе «Новый приход», добавляются в приходную накладную. При нажатии на данную кнопку, программа предложит два вариант:
Новый документ «Приходная накладная» - создать новый документ и добавить туда отмеченные позиции по выбранному поставщику.
Добавить в ранее созданный документ – выбрать из журнала документ «Приходная накладная» по поставщику, открыть его и добавить в него отмеченные позиции.
После сохранения приходной накладной, позиции уберутся автоматически из статуса «Новый приход». Если из уже сохраненной приходной накладной удалить позиции и заново сохранить документ, то позиции вернутся обратно в статус «Новый приход» данного модуля.
3.2. Данная кнопка доступна в статусе «Проставить номенклатуру». При нажатии на нее, программа выполнить автоматический поиск номенклатур для отмеченных позиций, по артикулам товаров. Если номенклатура найдена по артикулам, позиции будут иметь зеленый фон и будет заполнено поле «код номенклатуры» (ручной выбор номенклатуры для позиции, выполняется по меню правой кнопкой мыши, будет рассмотрено далее).
3.3. Данная кнопка доступна в статусе «Проставить номенклатуру». Сохранить проставленную номенклатуру. При нажатии на кнопку, вы подтверждаете назначенные номенклатуры для товаров, после чего они уберутся из статуса «Проставить номенклатуру».
4. Меню, выходящее при нажатии правой кнопки мыши в табличной части.
Настройка колонок – Типовая функция настройки порядка, ширины и видимости колонок.
Метку на выделенные позиции – Установить метку по выделенным позициям в табличной части.
Снять метку на выделенные позиции – Убрать метки с выделенных позиций в табличной части.
Замена номера – меню доступно из статуса «Новый приход» и для позиций пришедших под заказ клиентам (на основании документа «Заказ»). Если у товара есть артикульный номер и поставщик сделал замену другим артикульным номером.
Замена номенклатуры – меню доступно из статуса «Новый приход» для позиций пришедших в товарный запас (на основании документа >«Заказ ТЗ»). Первоначально номенклатура была проставлена в статусе «Проставить номенклатуру», но если возникла необходимость сменить номенклатуру для позиции нового прихода в момент формирования приходной накладной, выбирайте данное меню.
Сменить поставщика – изменить поставщика для текущей выбранной позиции. Данная функция бывает нужна, когда у поставщика меняется юридическое лицо и это выясняется когда приходят бумажные накладные и счет-фактура от поставщика.
Поделить позицию – бывает нужно поделить количество по строке, например, если по позиции стоит количество более 1 штуки и по накладным данный товар идет двумя и более строками с разными ценами.
История позиции - Просмотр истории по позиции документа «Заказ» и «Заказ ТЗ», такое же меню, как было рассмотрено в модуле «Движение заказы».
Проценить в прайсе - Перейти в справочнике «Общий прайс» и показать результаты поиска товара по текущей позиции.
Выбрать номенклатуру– меню доступно в статусе «Проставить номенклатуру» и необходимо для ручного выбора номенклатуры для текущей позиции.
Добавить и выбрать номенклатуру – выполняет такие же функции, как предыдущее меню, но в момент открытия справочника «Номенклатура» создает новую запись, где нужно проверить введенные программой данные для новой номенклатуры, нажать сохранить и выбрать только что созданную номенклатуру двойным кликом мыши.
5. Быстрый фильтр по текущим результатам табличной части, используя значение поля «Наименование».
6. Быстрый фильтр по текущим результатам табличной части, используя значение поля «Артикульный номер».
7. Установить метку по текущей позиции с помощью клавиши F12.
8. Выделить весь текущий список позиций в табличной части. Это можно также сделать через одновременное нажатие комбинации клавиш «Ctrl+A».
9. Убрать выделение с позиций. Обратное пункту 8.
10. Закладка для просмотра архива ранее оприходованных товаров.