Раздел "Отчеты"
Содержание раздела:
- Лог
- Проценки и поиски по прайсу
- Запросы клиентов
- SMS отчет
- Отчет руководителя
- Обзвон клиентов
- Обработка цен
- Бонус-менеджер
- Отчет по кассе
- Движения по расчетному счету
- Остатки ТМЦ
- Реализация ТЗ
- Движение номенклатуры
- Товарное движение
- Анализ продаж
- Взаиморасчет с поставщиками
- Взаиморасчеты с клиентами
- Взаимоучет с контрагентом
- Договора контроль
- Баланс с представителями
- Взаиморасчеты с сотрудниками
- Движение ДДС
- Отчет по купонам
- Отчет по заказ-нарядам
Отчеты
Все доступные, для данного пользователя отчеты, располагаются в разделе «Главное меню/Отчеты». Результаты отчетов, отображенные в табличной части, можно по правой кнопке мыши в табличной части, выгрузить в программы Excel или Open Office.
Отчет «Лог»
С помощью данного отчета можно посмотреть историю изменения, удалений, добавления данных по справочникам, по константам и кем и когда они были выполнены. Возможно просмотреть полную историю по документу, если у документа есть табличная часть, то были ли удаления строк из табличной части после первого сохранения документа, кто просматривал документ и когда. Историю можно просмотреть только по объектам программы, для которых настроено логирование данных по умолчанию.
Для просмотра истории по текущему элементу справочника, нужно нажать на кнопку в правом верхнем углу формы, со значком  . Такой же значок есть в модуле «Константы», в журналах документов и в самих документах.
. Такой же значок есть в модуле «Константы», в журналах документов и в самих документах.
Отчет «Проценки и поиски по прайсу»
Этот отчет показывает по выбранному периоду, какие поиски в прайсе по наименованию или по артикульному номеру товара, делали пользователи программы, а также клиенты на вашем интернет-сайте. Просмотр данной информации, позволит делать анализ популярных запросов товаров и планировать с учетом этого формирование вашего товарного запаса. В данном отчете показываются также данные, кто именно выполнил запрос, дату и время. Для клиентов с сайта, также отображается магазин, к которому прикреплен клиент, его контактные данные.
Отчет «Запросы клиентов»
Отчет по поступившим запросам от клиентов, принятых оператором на телефоне, а также размещенные клиентами на вашем сайте. Инструкция по работе с запросами была рассмотрена в справочнике «Общий прайс». Кроме общей информации, в данном отчете можно посмотреть запросы на основании которых, после обращения клиента была сформирована продажа/заказ, а также по запросам без продажи, выполнить звонок клиенту и установить причину, почему клиент не пришел.
Рассмотрим скриншот:
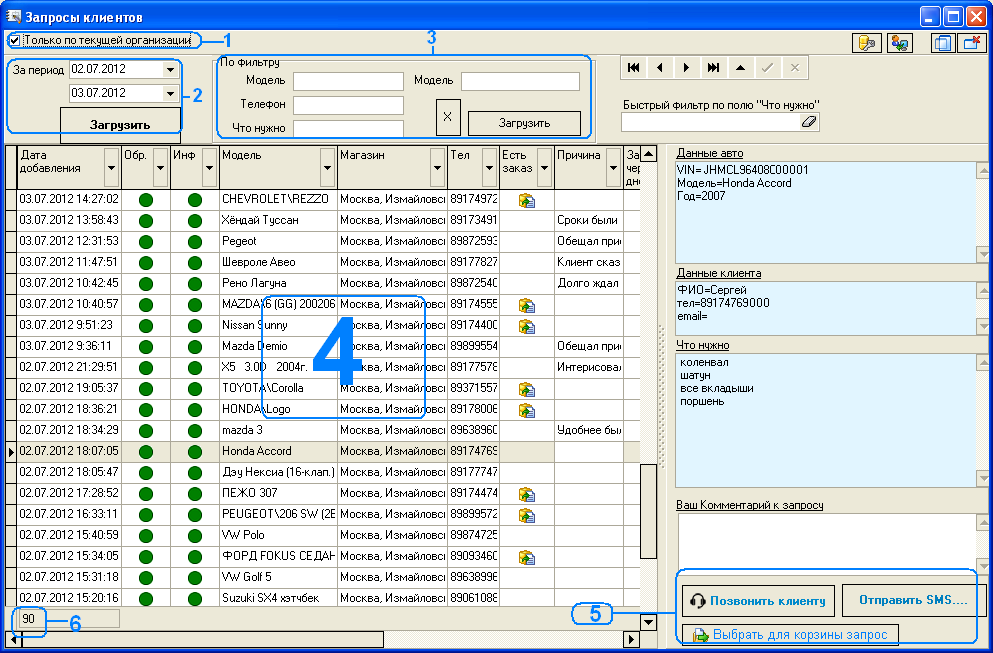
1. Установить фильтр показа по текущей организации. Если отключить опцию, будут показаны запросы принятые во всех торговых точках.
2. Необходимо выбрать период для показа запросов и нажать на кнопку «Загрузить».
3. Возможность выбрать запросы по критериям (без периода): по телефону; по теме (если «автобизнес», поиск по модели автомобиля); по тому, что спрашивали. После установки фильтра, нужно нажать на кнопку «Загрузить» в данном блоке «3».
4. Табличная часть результата поиска. Поля:
Дата добавления.
Обработано. Зеленый кружок означает, что запрос клиента обработан. Для установки/снятия флага по данному полю, достаточно выполнить двойной клик мышью по полю выбранной записи.
Информирован. Клиент проинформирован по его запросу.
Тема (если подключена услуга «Автобизнес», поле называется «Модель»).
Магазин. Адрес торговый точки, принявшей запрос.
Телефон клиента.
Есть заказ. Если после обращения клиента, за этим позже последовало оформление заказа или продажи по данному запросу, в данном поле будет установлен значок  .
.
Причина. Выбор из списка причины, почему клиент не пришел. Заполняется после звонка клиенту.
Заказал через X дней. Сколько дней прошло со дня обращения клиента до оформления продажи/заказа.
В правой области расположена детализированная информация по выбранному в табличной части запросу. Возможность в поле «Ваш комментарий к запросу», добавить примечание.
5. Кнопки для отправки смс клиенту, выбора клиента для корзины (будет выполнен переход в справочник «Общий прайс»), выполнить звонок клиенту прямо из программы (если подключена услуга «Звонки из программы»).
6. Количество запросов по вашему установленному фильтру.
Отчет «SMS отчет»
Отчет об отравленных sms-сообщениях за период. Просмотр текста сообщения, статуса его отправки, номер телефона получателя, даты отправки, клиентам какой организации была предназначена смс.
Отчет «Отчет руководителя»
Данный отчет предоставляет руководителю полную финансовую картину в компании и позволяет в одном окне просмотреть сгруппированную и детализированную информацию по балансу с поставщиками, клиентами, сотрудниками, дистрибьюторами, а также просмотреть остатки на расчетных счетах, по кассам и просмотреть ближайшие планируемые расходы и доходы. А итоговая сумма по отчету, позволяет оценить Вам текущую платежеспособность вашей организации. Рассмотрим скриншот:
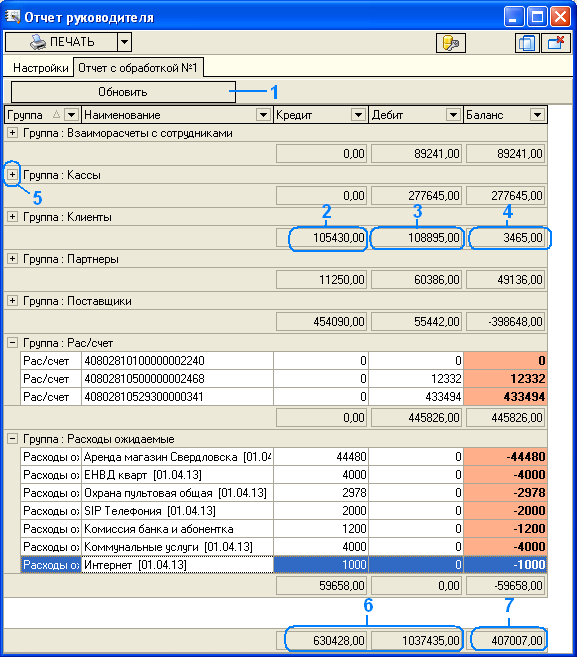
1. Обновить данные по отчету. Поля табличной части:
Группа. Финансовые данные, разбиты в отчете по семи группам.
Наименование. При раскрытии группы, информация по группе детализируется и будет показано наименование записи.
Кредит. Здесь указана сумма вашего финансового обязательства (перед поставщиками, клиентами, партнерами, сотрудниками и ожидаемые расходы).
Дебит. Здесь указана сумма финансового обязательства других лиц перед вашей организацией, а также денежные остатки на кассах и расчетных счетах.
Баланс. Разница между дебитом и кредитом.
2. Итог по кредиту по группе. На нашем примере, по группе «Клиенты» на дебите 105430р, эта сумма которую клиенты могли занести авансом на свой счет.
3. Итог по дебиту по группе. На нашем примере, по группе «Клиенты» на дебите сумма 108895р, эта общая сумма задолженности клиентов.
4. Итого, общий баланс по клиентам.
5. Развернуть группу (детализировать).
6. Общий итог по дебиту и кредиту по всем группам.
7. Общий, итоговый баланс по вашей организации. Если значение больше нуля, это хороший признак. И можно планировать дальнейшее развитие и расширение, если указанный положительный баланс сложился спустя несколько месяцев с начала вашей работы.
Опишем группы:
Взаиморасчеты с сотрудниками. Положительный баланс по сотруднику означает, что он мог взять деньги подотчет, или взял аванс до зарплаты и т.д. Отрицательный баланс означает, что деньги должна организация сотруднику, это может быть после расчета зарплаты по документу «Начисление зарплаты», или сотрудник внес свои деньги в кассу и т.д. Полную детализацию расчетов по сотруднику, можно просмотреть в отчете «Взаиморасчеты с сотрудниками».
Кассы. Показывает остатки на кассах и в сейфах вашей организации.
Клиенты. Информирует от задолженностях клиентов и об их денежных остатках на их счете в программе.
Поставщики. Сумма на кредите, означает вашу задолженность перед поставщиком с учетом полученных и неполученных (находящихся заказов в работе) товаров. Сумма на дебите по поставщику, информирует о то, что вы с запасом перечислили поставщику денег, возможно за счет будущих отгрузок.
Партнеры. Это ваши дистрибьюторы и торговые представители, у которых стоит программа. Дебит и кредит имеет тот же смысл, что и группа клиенты.
Рас/сч. Остатки денежных средств на ваших расчетных счетах.
Расходы ожидаемые. Сюда попадают ожидаемые оплаты и поступления согласно плану, введенному в модуле «Календарь заданий» в закладке «Планирование финансов». Наименование состоит из темы плана и даты, когда была добавлена запись в отчет руководителя. Пример: «Оплата налога ЕНВД квартальный [10.04.2012]». ]». После исполнения оплаты или поступления, необходимо запись из группы «Расходы ожидаемые» отправить в архив, для этого нужно выбрать данную запись и правой кнопкой мыши, выбрать меню «Удалить (расход/доход исполнен)».
Отчет «Обзвон клиентов»
Данный отчет необходим для отслеживания завершенных заказов. Когда все заказанные им товары имеют статус «На выдачу» и требуется уведомить клиента. Скриншот:
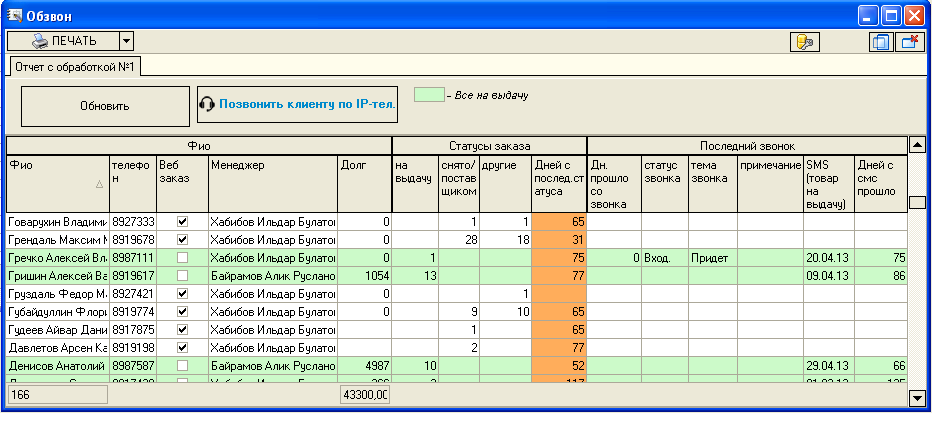
Завершенные заказы, когда по клиенту все позиции в статусе «На выдачу», строка имеет зеленый фон. Каждый менеджер может установить фильтр по своим заказам (поле «Менеджер») и обработать их. Используя кнопка «Позвонить клиенту по IP-тел», можно выполнить звонок прямо из программы, если подключена данная услуга. Правой кнопкой мыши по табличной части отчета, можно выбрать меню «Звонки», после откроется данный справочник «Звонки клиенту», где можно внести информацию о совершенном звонке. Также по меню правой кнопки мыши, можно перейти в текущие активные заказы по выбранному клиенту.
Рассмотрим некоторые поля табличной части отчета:
ФИО и телефон. Наименование клиента и его сотовый телефон.
Веб заказ. Заказ был сформирован самим клиентом с вашего сайта.
Менеджер. Менеджер заказа.
Долг. Текущий долг по заказам.
На выдачу. Показывает количество позиции в заказах по клиенту со статусов «На выдачу».
Снято поставщиком. Показывает количество позиций в заказах со статусом «Снято поставщиком», т.е. эти позиции снял снабженец на основании отказа поставщика, и которые менеджеру нужно заново обработать и перевести в статус «Снято».
Другие. Показывает количество позиций в заказа по клиенту, находящихся в других статусах («Заявка в работе», «Выкуплено», «В пути» и т.д.)
Дней с послед. статуса. Означает, сколько дней прошло с последней смены статуса по всем позициям заказов по клиенту.
Дн. прошло со звонка. Если вы зафиксировали совершенный звонок клиенту в справочнике «Звонки», здесь будет указано, сколько дней прошло с данного события.
Статус звонка. Информация о последнем звонке, получилось ли дозвониться до клиента.
Тема звонка и примечание. Краткий комментарий, введенный после разговора с клиентом по телефону в справочник звонков.
Дней с смс прошло. Если программа отправила смс клиенту, после прихода товара по его заказам, данное поле показывает сколько дней прошло со дня, как ушло последнее смс-сообщение.
Отчет «Обработка цен»
Данный отчет позволяет в одном окне просматривать розничные и оптовые цены по всем номенклатурам, а также по группе/группам. . Если номенклатура имеет артикульный номер и вы загружаете прайсы поставщиков, программа будет сигнализировать о повышении рыночных цен, а также об их снижении, специальными значками. Также с помощью данного отчета, можно массово назначить коэффициенты наценки для формирования розничной и оптовых цен от минимальной цены. Отчет также показывает информацию об остатках товара, сколько прошло дней с последней продажи. Скриншот:
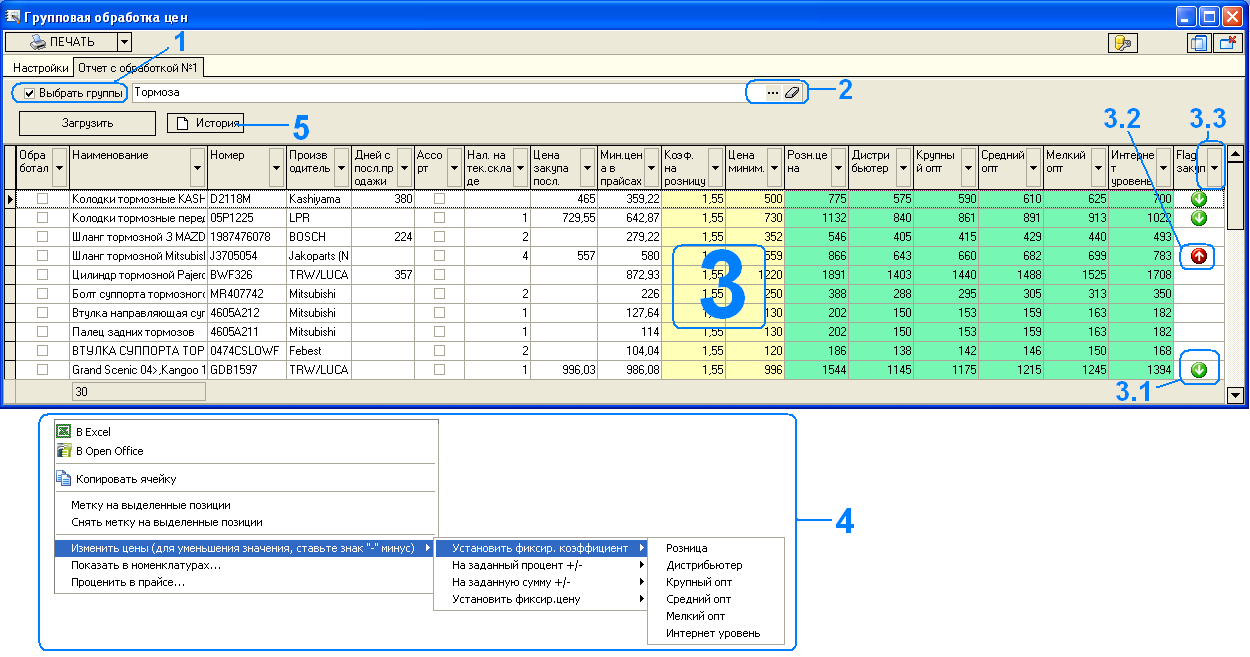
1. Если установить опцию по группам, отчет сформируется по выбранным группам, иначе отчет загрузит весь номенклатурный справочник.
2. Выбрать группу или группы для отчета.
3. Чтобы сформировать отчет нужно нажать на кнопку «Загрузить», после чего загрузится табличная часть «3». Опишем некоторые поля:
Обработал. Поле для установки метки вручную, по тем номенклатурам, которые вы обработали.
Ассортимент. Если для номенклатуры настроены минимальные остатки в справочнике «Ассортимент», по полю будет стоять метка.
Нал. на тек.складе. Показывает текущий остаток товара на складе, под которым зашли в программу.
Цена закупа посл. Берет последнюю цену по приходным накладным для текущей номенклатуры.
Мин.цена в прайсах. Если для номенклатуры есть артикульный номер, в поле указывается минимальная цена поставки по всем прайсам поставщиков.
Flag закуп. Информирует об увеличении или снижении цены по прайсам поставщиков, по сравнению с последней ценой вашего закупа. При снижении цены закупа, в поле будет отображен значок 3.1, при увеличении цены поставки – значок 3.2. Чтобы установить фильтр по данному полю, нужно настроить его по кнопке 3.3.
4. По меню правой кнопкой мыши табличной части «3», можно перейти в справочник «Номенклатуры» по текущей выбранной номенклатуре, а также проценить ее в справочнике «Общий прайс». Для изменения цен всех уровней, нужно воспользоваться меню «Изменить цены…». Например, хотим для 8 выделенных позиций установить коэффициент на розничную цену «1.56», выбрав меню «Изменить цены/Установить фиксир. коэффициент/Розница», программа попросит подтверждения «Установить коэффициент наценки 1,56 для Розница для 8 позиций?».
Отчет «Бонус-менеджер»
Этот отчет автоматически рассчитывает для менеджера, сумму начислений к его базовой зарплате от сформированных им продаж и заказов. Проценты для начисления выставляются для каждого менеджера отдельно администратором. Данный отчет, может запускаться автоматически в момент запуска программы сотрудником (если настроен доступ), также его можно запустить по значку  из панели быстрого запуска главного меню. При автоматическом открытии отчета, менеджеру будет предоставлена информация с начала текущего месяца работы. Скриншот:
из панели быстрого запуска главного меню. При автоматическом открытии отчета, менеджеру будет предоставлена информация с начала текущего месяца работы. Скриншот:
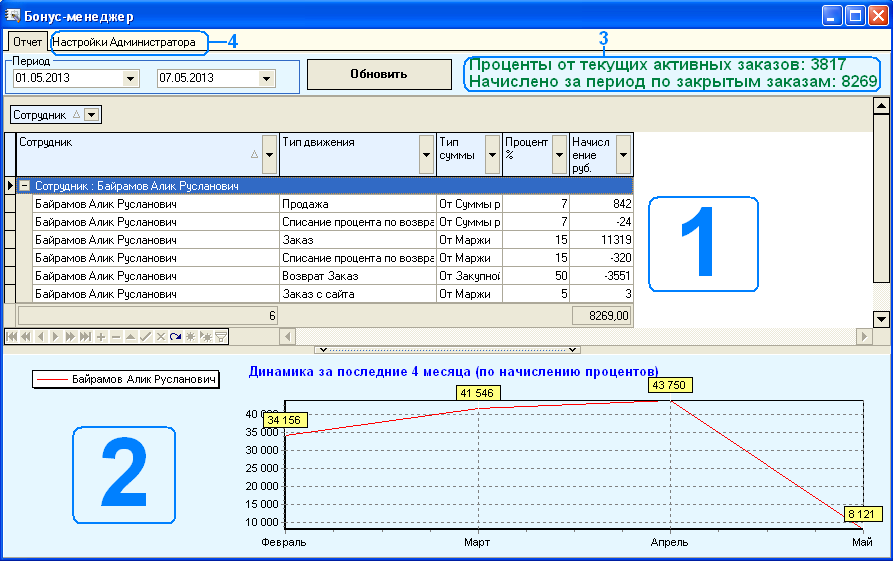
1. Табличная часть детализации начислений. Поля:
Тип движения. Показывает основание для начисления процента или списания. Начисление могут быть на основании продажи с наличия магазина, а также при оформлении заказов поставщикам, при этом процент можно выставить разный. Если после продажи с наличия будет позже оформлен возврат товара клиентом, то появится запись о списании ранее начисленного процента. Также, администратор может настроить процент штрафа по возвратам для менеджера, отдельно, как по продажам с наличия, так и по заказам, сформированных на склады поставщиков.
Тип суммы. Процент начисления, можно сформировать от трех величин. Администратор может выставить процент от суммы реализации, от суммы закупки, от маржинальной прибыли.
Процент %. Величина процента начисления от выставленного типа суммы.
Начисление. Здесь указана сумма, если положительная то это начисление, если отрицательная, то списание.
2. Нижняя часть отчета, показывает менеджеру его график заработанных процентов за последние четыре месяца по уже закрытым (т.е. выданным) заказам и продажам.
3. Здесь указана сумма начислений, по заказам менеджера, по еще незакрытым (находящихся в работе или на выдачу) заказам и сумма по уже завершенным заказам в текущем месяце.
4. Данная закладка доступна только для администратора. Кто будет являться администратором данного отчета, настраивается в модуле «Администрирование/Доступ к модулям/Другой доступ». Рассмотрим скриншот закладки «Настройки администратора»:
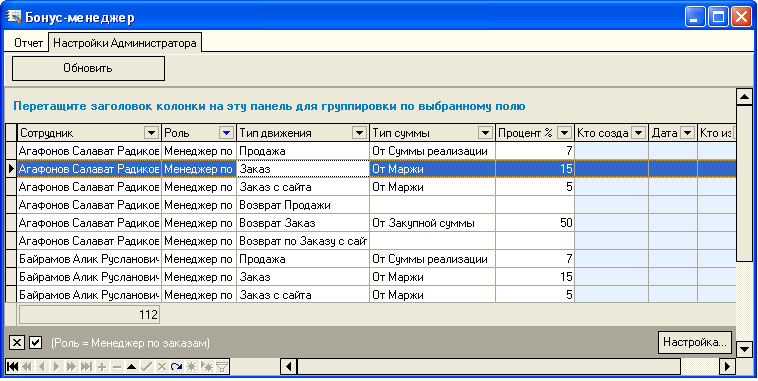
Администратору, необходимо нажать на кнопку «Обновить», после чего загрузится список всех сотрудников с указанием его роли в программе. Здесь можно настроить, какие проценты будут начисляться сотруднику от сформированных продаж и заказов, и по каким параметрам. Поля:
Тип движения. Доступно для настройки шесть типов, как для начисления, так и для списания, это: продажа; заказ; заказ с сайта (если сотрудник является менеджером клиента); возврат продажи (для штрафа); возврат заказ (для штрафа); возврат по заказу с сайта (здесь вряд ли будет задан какой либо процент).
Тип суммы. Для настройки процента начислений, доступно три величины: от суммы реализации; от суммы закупа; от маржинальной наценки (сумма реализации минус сумма закупа).
Процент. Сама величина процента в формате 0.00.
Администратор, в первой закладке видит всех сотрудников с их начислениями, а менеджер при входе в отчет, только свои проценты. В отчете можно просмотреть данные за любой период, причем дней в периоде должно быть не более 30 дней.
Отчет «Отчет по кассе»
Данный отчет показывает движение денежных средств по заданной кассе за выбранный период. С помощью него, ежедневно снимается отчет по кассе. Данный отчет можно сформировать в печатной форме, где будет указана полная детализация прихода и расхода денег по кассе с указанием остатка на начало рабочего дня и на конец рабочего дня. Скриншот:

Скриншот (при нажатии на кнопку «Отчет с табличной частью»):
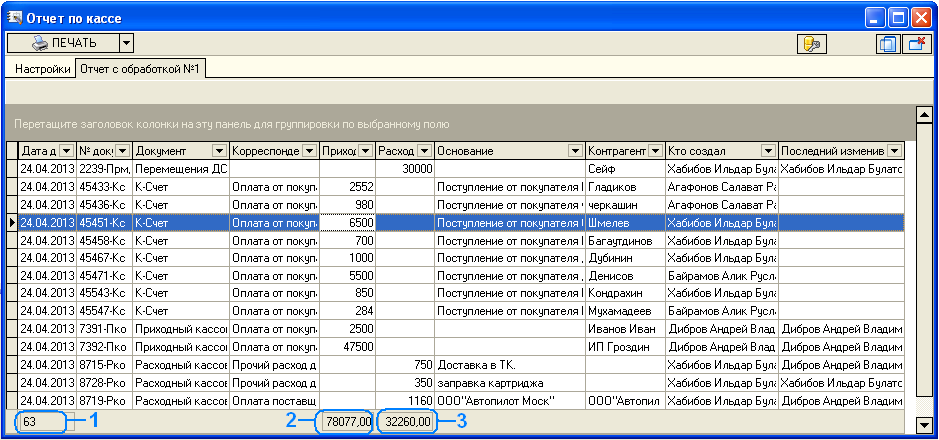
1. Количество операций по кассе за период.
2. Итого общая сумма прихода за период.
3. Итого общая сумма расхода за период.
Двойным кликом по записи табличной части, можно открыть и просмотреть документ, сформировавший операцию.
Скриншот (при нажатии на кнопку «Печатная форма»):
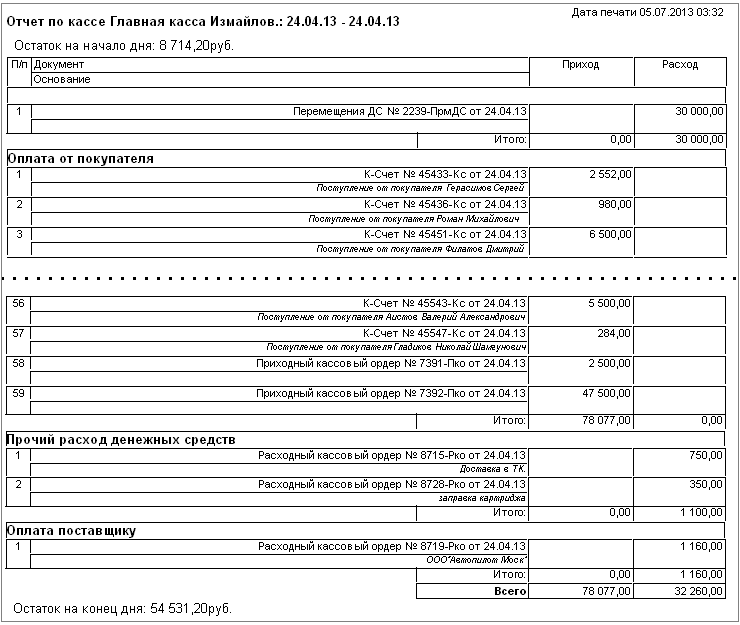
Отчет «Движения по расчетному счету»
Данный отчет показывает движение денежных средств по расчетному счету вашей организации за выбранный период. Функционально идентичен с отчетом «Отчет по кассе».
Отчет «Остатки ТМЦ»
Отчет для просмотра текущих остатков по номенклатурам, просмотра остатков по резервам. Рассмотрим скриншот:
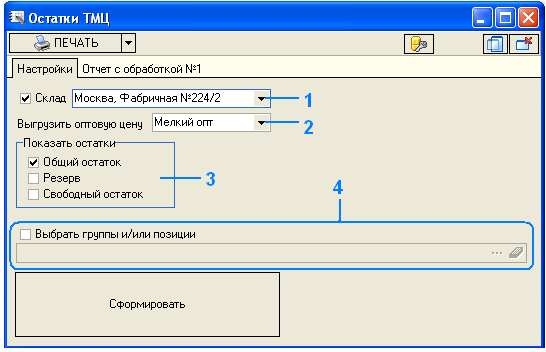
1. Выбор склада для просмотра по нему остатков, если не включать опцию «Склад», отчет покажет общий остаток по компании.
2. Возможность выгрузить в отчет, в дополнительную колонку, заданный уровень цены.
3. Какие остатки показать в отчете: общий остаток; резерв; свободный остаток (общий остаток минус резерв).
4. Можно просмотреть остатки только по определенным группам, если включить опцию «Выбрать группы», иначе будут загружены остатки по всем товарным группам.
Нажав на кнопку сформировать отчет, будет загружена табличная форма, показана на скриншоте ниже:
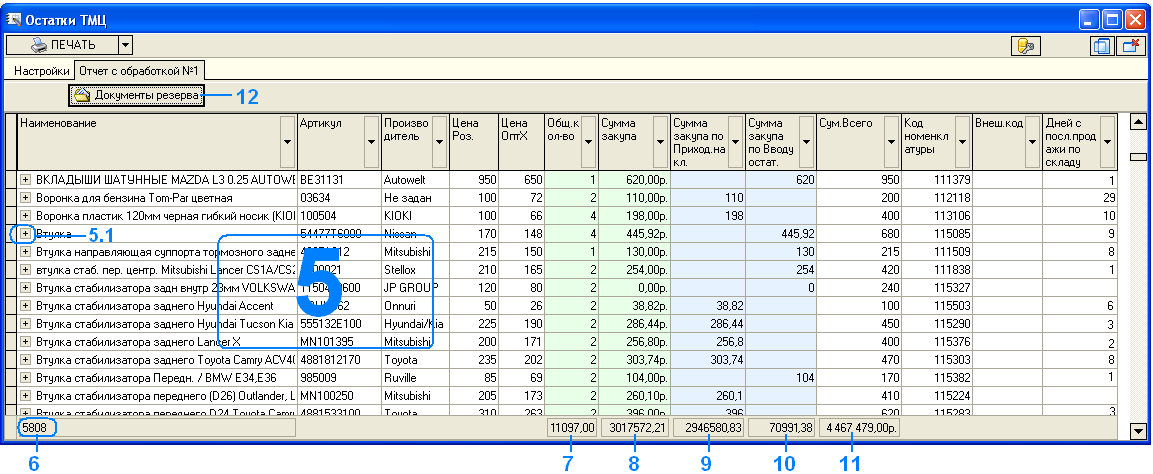
5. Результаты сформированного отчета. Некоторые поля:
Цена Роз. Значение текущей розничной цены.
Цена ОптХ. Уровень цены, согласно выбранной опции «2».
Общ.кол-во. Общее количество по номенклатуре, согласно установленному фильтру.
Сумма закупа. Общая сумма закупа по текущим остаткам.
Сумма закупа по Приход.накл. Сумма закупа, оприходованного только на основании документа «Приходная накладная».
Сумма закупа по Вводу остат. Сумма закупа, оприходованного только на основании документа «Ввод остатков».
Сумма Всего. Общая розничная сумма по номенклатуре (общее количество умнож. на розничную цену).
Дней с посл. продажи по складу. Показывает, сколько дней прошло с момента последней продажи по текущей номенклатуре.
По правой кнопки мыши, в табличной форме, можно перейти в отчет «Движение номенклатуры».
5.1. Развернув запись, загрузится информация с детализацией документов партий по текущему остатку.
6. Количество номенклатурных позиций с остатками на складе.
7. Общее количество товара по всем номенклатурам.
8. Общая сумма закупа по всем номенклатурам.
9. Сумма закупа по всем номенклатурам, оприходованных на основании документа «Приходная накладная».
10. Сумма закупа по всем номенклатурам, оприходованных на основании документа «Ввод остатков».
11. Общая сумма товара на складе по розничной цене.
12. Просмотреть все активные резервы, по текущей выбранной номенклатуре в табличной форме «5».
Отчет «Реализация ТЗ»
Просмотр отчета по продажам из наличия за период. Возможность выполнить отчет в разрезе фирмы, торговой точки и склада реализации. Просмотр текущих остатков по проданным номенклатурам, суммы продажи, скидки. Отчет можно вывести в печатную форму, а также в табличную форму. В табличной форме, для просмотра документа реализации, необходимо выполнить двойной клик мыши по записи.
Отчет «Движения номенклатуры»
Данный отчет, показывает полную детализацию по номенклатуре, от начала первого прихода товара, до последней продажи по ней, по всем складам компании. Отчет отображает документы, на основании которых были инициированы операции прихода или списания. Для открытия и просмотра документа, нужно выполнить двойной клик мышью по записи табличной части. Данный отчет можно вызвать из многих модулей в программе: из справочника «Номенклатура», «Общий прайс», из многих отчетов, из модуля «Движение склад» и т.д.Отчет «Товарное движение»
Отчет выполняет две важные функции:
А. С помощью данного отчета, можно получить за период, по заданной фирме, весь список товаров, выданных клиентам по программе. А также весь список, оприходованных товаров. Полученный отчет, можно выгрузить в файл Excel, для возможности экспортировать данные в другую учетную систему, для этого в отчет включены такие поля как «внешний код номенклатуры», «внешний код клиентам».
Б. Данный отчет будет необходим, если в рамках вашей компании, работает несколько организаций, когда например, товар приходуется на одну фирму, а большая часть продажи проходит через другую. Например, в рамках вашей компании есть фирма «ООО Альфа», работающая с НДС и на которую оформляется приход товара, а продажа клиентам происходит через ИП Иванов. С помощью отчета, можно подготовить за период, все внутрифирменные движения. На основании которых, можно сформировать одну приходную накладную и подготовить «Счет-фактуру» от одной вашей организации на другую, с заданным коэффициентом наценки от первичной входящей цены закупки. Все эти данные также можно выгрузить в файл Excel, с внешними кодами номенклатур и клиентов, если эти нужно для загрузки в другую учетную систему.
Скриншот формы подготовки отчета:

1. Необходимо выбрать отчетный период.
2. Получение выгрузки данных по поступлению товара (кнопку 2.1) на заданную фирму, и по реализации товара (кнопка 2.2).
3. Сформировать отчет, когда товар реализованной одной фирмой («Фирма отгрузившая товар контрагентам/партнером») был изначально оприходован на другую фирму («Первичная фирма получатель товара»).
Информация в отчеты, выводится вместе с ГТД, заведенными в приходных накладных.
Отчет «Анализ продаж»
Отчет выводит информацию по продажам и заказам, сгруппированную по номенклатуре и по заказным позициями по их артикульным номерам. Отчет вычитывает среднюю скорость реализации товара в месяц, за весь период работы компании и предлагает закупить товары с учетом текущего наличия и ожидаемых продаж в ближайший заданный период. Данный механизм, позволяет отследить хорошо продаваемые позиции, которые были в товарном наличии, но закончились и не были своевременно закуплены. В случае, если для ваших товаров заведены артикульные номера и вы пользуетесь системой кроссирования (см. справочник «Кроссы») , имеется возможность сгруппировать аналогичные товары в блоки, что показывает динамику продажи товара в целом. Отчет выводит достаточное количество дополнительной информации для принятия решения по закупке тех или иных товаров. Перейдем к скриншоту:
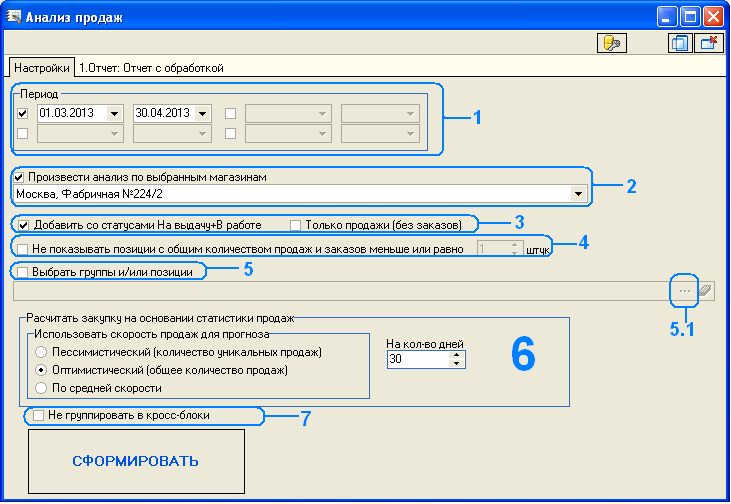
1. Выбор периода для отчета. Возможно выбрать до четырех периодов для одного отчета.
2. Включив опцию «Провести анализ по выбранным магазинам», нужно выбрать торговые точки из выпадающего списка, по которым нужно выполнить анализ, иначе будет выполнен анализ по всем магазинам.
3. Отчет выполняется только по выданным позициям. Включив опцию «Добавить со статусам На выдачу+В работе», в отчет также будут включена статистика по еще не выданным позициям, но находящихся на выдаче или в стадии закупки. Если нужно проанализировать только продажи, без клиентских заказов, оформленных на склады внешних поставщиков, включите следующую опцию «Только продажи (без заказов)».
4. Включив данную опцию, можно ограничить список выводимых результатов, установив критерий по количеству продаж вместе заказами.
5. Если необходимо выбрать конкретные товарные группы для анализа, нужно включить данную опцию, после чего активизируется окно выбора групп 5.1.
6. Данный блок, позволяет настроить критерий расчета скорости продажи, на основании значения которого, программой будет рассчитано количество для закупки по формуле:
«Скорость_штук_в_месяц»/30*«На_количество_дней_расчет_закупки»-«Текущее_наличие»-«В_поставке_в_Товарный_запас»+«Ассортимент(требуемый минимальный остаток на складах)»
Скорость реализации рассчитывается за весь период наличия товара в продаже и не зависит от выбранного периода «1». Опишем три критерия расчета скорости:
Оптимистический. Скорость рассчитывается по количеству проданного товара. Например: Товар «Икс» был продан за весь период в количестве 18шт, клиенту «Иван» 10шт и клиенту «Петр» 8шт. Если на момент формирования отчета, товар «Икс» был в наличии 20дней, то скорость штук в месяц будет рассчитана по формуле 18_шт/20_дн * 30_дн = 27 штук в месяц.
Пессимистический. Скорость рассчитывается не по общему количеству продажи товара, а по количеству документов, на основании которых был реализован товар. Например: используя условия первого примера, скорость штук в месяц будет рассчитана по формуле 2_документа/20_дней * 30_дней = 3 штук в месяц.
По средней скорости.Например: используя условия первого примера, скорость штук в месяц будет рассчитана по формуле (2_документа+18_штук)/(2*20_дней) * 30_дней = 15 штук в месяц.
7. По умолчанию, эта опция не включена и данные результата отчета будут сгруппированы по кросс-блокам, т.е. по своей идентичности согласно справочнику «Кроссы», если для проданных товаров заведены артикульные номера.
Скриншот результата отчета:
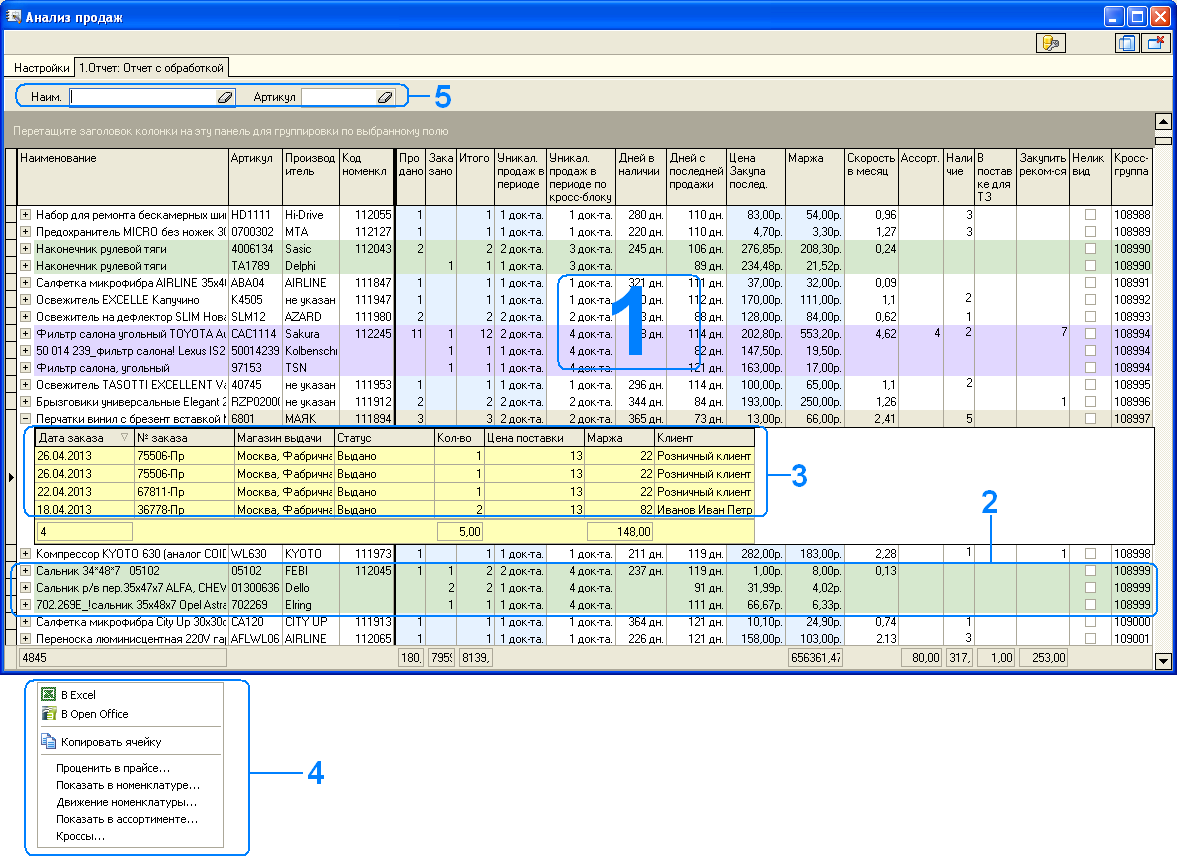
1. Рассмотрим поля табличной части:
Наименование, Артикул, Производитель, Код номенклатуры. Поля для идентификации товара. Код номенклатуры будет пустым, если позиция была реализована только под заказ с внешних складов поставщиков.
Продано. Количество товара, проданное за период из наличия по выбранным складам.
Заказано. Количество товара, заказанное для клиентов с внешних складов поставщиков.
Итого. Общее количество по продано и заказано
Уникальных продаж в периоде. Общее количество документов, по заказанным и проданным позициям.
Уникальных продаж в периоде по кросс-блоку. Общее количество документов, по заказанным и проданным позициям по всему кросс-блоку, т.е. по аналогичным товарам.
Дней в наличии. Общее количество дней в которые товар был в наличии за все время.
Дней с последней продажи. Сколько прошло дней, с последней продажи по товару.
Цена закупа последняя. Последняя цена поставки по товару за выбранный период.
Маржа. Маржинальная прибыль по продажам и заказам за период.
Скорость в месяц. Скорость продажи штук за месяц, согласно выставленному критерию расчета.
Ассорт. Общее количество минимальных остатков по складам, согласно установленного фильтра (см. справочник «Ассортимент»).
Наличие. Текущий остаток по номенклатуре, по выбранным складам.
В поставке для ТЗ. Если товар закупили в наличие по документу «Заказ ТЗ», в поле будет указано количество, находящиеся в модуле «Движение поставка».
Закупить рекомендуется. Количество, которое программа предлагает закупить в товарное наличие. Анализируя, значения всех полей, принимается решение.
Неликвид. Поле из справочника «Номенклатура».
Кросс-группа. Если отчет сформирован, с параметром группировки данных по кросс-блокам, данное поле будет отображено. Для идентичных товаров, будет установлено одинаковое значение.
2. Одна кросс-группа, визуально будет выделена в отчете цветным фоном (зеленый или синий).
3. По товару, можно развернуть данные и просмотреть все продажи, с указанием магазина и клиента.
4. Меню, выходящее по правой кнопки мыши в табличной части отчета:
Проценить в прайсе. Перейти в справочник «Общий прайс» и выполнить поиск товара.
Показать в номенклатурах. Открыть справочник «Номенклатура» и показать текущую позицию в нем.
Движение номенклатуры. Просмотреть отчет «Движение номенклатуры» по текущей позиции.
Показать в ассортименте. Открыть справочник «Ассортимент» и найти текущую позицию в нем.
Кроссы. Открыть справочник «Кроссы», если необходимо добавить или удалить неверный кросс (если товары не идентичные).
Отчет «Взаиморасчет с поставщиками»
Данный отчет отображает в одном окне, финансовый баланс по всем поставщикам. Скриншот:
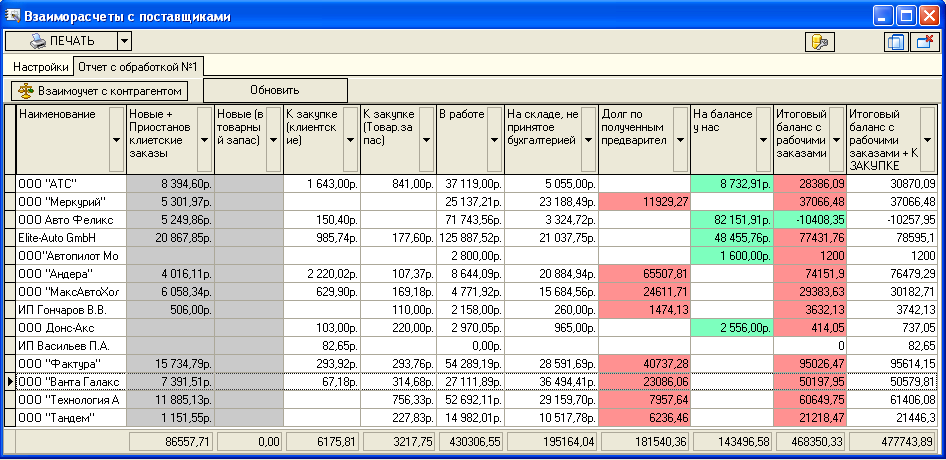
Рассмотрим поля табличной части результата выполнения отчета:
Наименование.. Наименование поставщика.
Новые+Приостанов.клиентские заказы. Сумма заказов клиентов, которые еще не запустили в работу, т.е. дополнительная ожидаемая сумма закупки.
Новые (в товарный запас). Сумма закупки для товарного наличия, не отправленной в работу, т.е. сумма по не проведенным документам «Заказ ТЗ».
К закупке (клиентские). Сумма поставки по заказам клиентом, еще не отработанной снабженцем, т.е. заявка еще не ушла поставщику.
К закупке (Товар. запас). Сумма закупки для товарного наличия, находящиеся на стадии закупки, заявка также еще не ушла поставщику.
В работе. Сумма закупки по всем заявкам поставщику. Позиции находятся еще в работе, что-то возможно уже в пути.
На складе, не принятое бухгалтерией. Сумма закупки, по позициям заказов, принятой логистом на складе, но по которым еще не созданы бухгалтерские приходные накладные через модуль «На приход бухгалтерии».
Долг по полученным предварительный. Значение в этом поле, показывает ваш долг перед поставщиком, по уже полученным от него товарам. Если значение в поле «На складе, не принятое бухгалтерией» пустое, а значение в поле долг нет, значит это значение отражает окончательный баланс с поставщиком по полученным от него товарам, и эту сумму нужно оплатить.
На балансе у нас. На вашем балансе у поставщика есть деньги (товар возможно оплачен, но не получен еще). Эта сумма показана с учетом значения поля «На складе, не принятой бухгалтерией».
Итоговый баланс рабочими заказами. Общий баланс с учетом будущих поставок по заказам находящимся в работе. Если поле имеет красный фон, значит, нужно будет доплатить, если зеленый фон, то у вас деньги лежат с запасом на балансе у поставщика.
Итоговый баланс с рабочими заказами+К ЗАКУПКЕ. То же самое, что и предыдущее поле, только к этой сумме еще добавляется сумма закупки по еще не размещенным заявкам поставщику, т.е. находящимся в статусе «К закупке».
По кнопке «Взаимоучет с контрагентом», откроется данный вид отчета, где будет показана полная детализация взаиморасчета с поставщиком за период: все приходные накладные, платежки, выписки и т.д. , а также перечень товаров находящихся в работе (см. отчет «Взаимоучет с контрагентом»).
Отчет «Взаиморасчеты с клиентами»
Отчет показывает список клиентов, у кого есть долги, а также клиентов с положительным балансом. Возможность выбрать магазин привязки по клиентам. Рассмотрим скриншот:
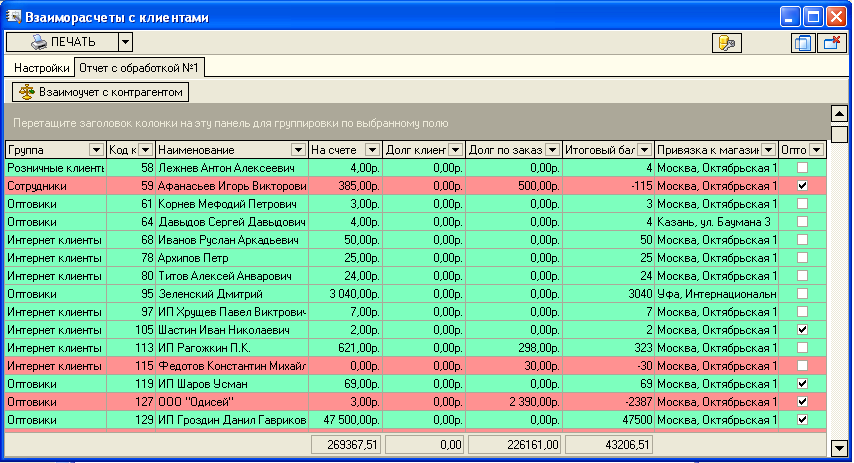
Поля табличной части:
Группа. К какой группе принадлежит клиент в справочнике «Контрагенты».
Код клиента из справочника «Контрагенты»..
Наименование клиента.
На счете. Текущий остаток на счете у клиента.
Долг клиента. Долг клиента финансовый.
Долг по заказам. Долг клиента товарный.
Итоговый баланс. Общий баланс по клиенту, равен «На_счете»-«Долг_клиента»-«Долг по заказам». Если итоговый баланс отрицательный, строка в отчете будет иметь красный фон, если положительный, то строка будет иметь зеленый фон.
Привязка к магазину. Магазин, к которому привязан клиент в справочнике «Контрагенты».
Оптовик. Значение взято из справочника «Контрагенты».
По кнопке «Взаимоучет с контрагентом», откроется данный вид отчета, где будет показана полная детализация взаиморасчета с клиентом за период.
Отчет «Взаимоучет с контрагентом»
Данный отчет, детализирует баланс с клиентом или поставщиком за выбранный период. Возможность просмотреть тип документа, на основании которого было списание денег или приход, кто выполнил операцию, дату операции, тип оплаты, через какую фирму прошла операция. Для открытия документа, необходимо выполнить двойной клик мышью по записи. Пример скриншота, сформированного по поставщику:
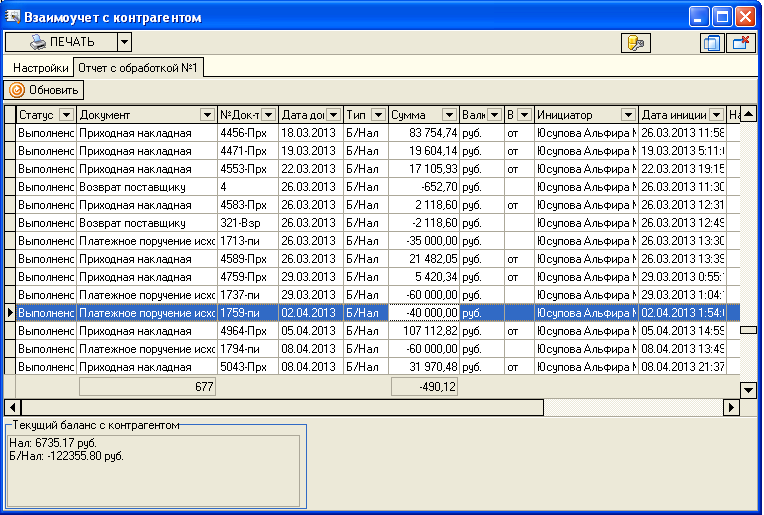
Отчет «Договора контроль»
Если вы работаете по оптовой схеме, и заключаете договора оптовой поставки товара клиентам, данный отчет будет необходим, для контроля исполнения данных заключенных договоров. Справочник «Договора клиента», был рассмотрен в справочнике «Контрагенты». Выбор договора, на основании которого происходит отгрузка товара, производится в документе «Накладная на выдачу».
Данный отчет позволит, просмотреть договора, по которым приближается срок оплаты, истекает срок договора. Для отчета можно установить фильтр по фирме, заключившей договора с клиентами или по менеджеру клиента. Если подключены услуга СМС, то можно отправить сообщения клиентам, а также выполнить телефонный вызов клиенту прямо из программы. Рассмотрим скриншот:

Выставив, нужные параметры для отчета, нужно нажать на кнопку «Отчет с табличной частью». После чего загрузится следующая, представленная ниже на скриншоте форма:
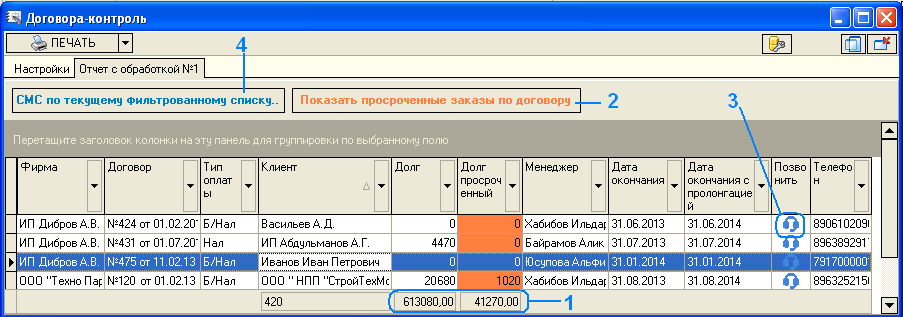
1. Общий долг по договорам и долг просроченный.
2. Выбрав клиента, и нажав на данную кнопку, программа откроет модуль «Движение заказы» с текущими просроченными позициями заказов клиента.
3. Кликнув, по данному значку, программа начнет телефонный вызов клиенту.
4. Выделив список клиентов, в табличной части и нажав на данную кнопку, откроется форма отправки смс-сообщения с телефонами данных клиентов.
Отчет «Баланс с представителями»
Данный отчет контролирует взаиморасчеты с вашими дистрибьюторами, торговыми представителями, у которых установлена данная программа, и оформляющие заказы и продажи из нее. Отчет показывает, полную детализацию взаиморасчетов с дистрибьютором за период. Данный отчет доступен для просмотра дистрибьюторам. Скриншот:

1. Текущий баланс с представителями. Красный фон информирует о долге у дистрибьютора.
2. Рассмотрим поля табличной формы:
Тип документа. Тип документа, на основании которого была инициирована операция списания или начисления денег.
Дата и № Док-та. Дата и номер документа.
Поступление. Сумма поступлений денег от дистрибьютора.
Списание. Сумма списания денег со счета дистрибьютора.
Комментарий. Для позиций товаров, указывает текущий статус в модуле «Движение заказов» и наименование товара.
3. Итог поступлений и списаний за период.
Отчет «Взаиморасчеты с сотрудниками»
Отчет отражает полную детализацию взаиморасчетов с вашими сотрудниками за период, с указанием статей ДДС, на основании которых было поступление или списание денег. Отчет показывает остаток на счете сотрудника на начало выбранного периода, сколько было поступлений за период, сколько было списаний за период, и остаток на конец периода. Скриншот:
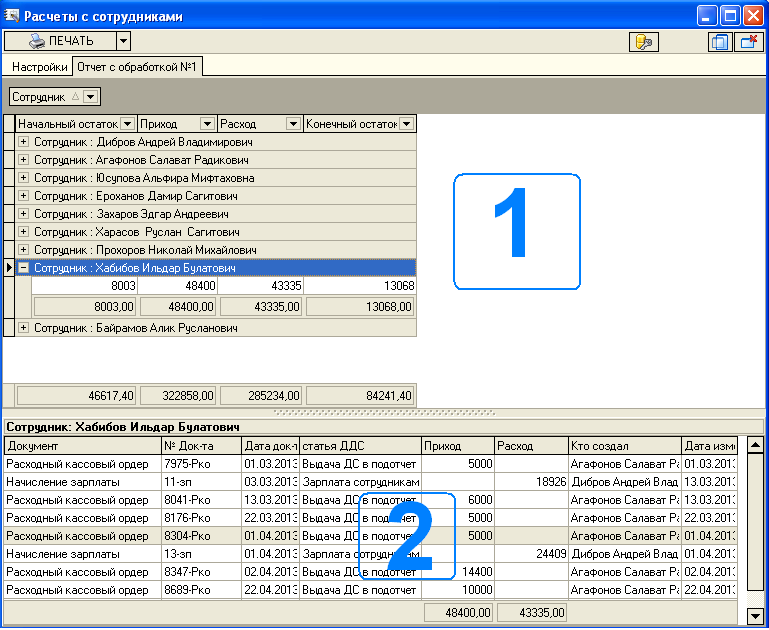
1. Список сотрудников, которых мы выбрали в фильтре для просмотра взаиморасчетов по ним.
2. Табличная часть детализации взаиморасчета с сотрудником. Для формирования детализации, необходимо выбрать сотрудника двойным кликом мыши в «1». Детализация, также формируется за выбранный для отчета период.
Отчет «Движение ДДС»
Данный отчет отражает полную детализацию доходов и расходов компании по статьям ДДС за период и по фирме (или по всем фирмам), позволяет просмотреть сумму поступлений от покупателей, сумма оплаты поставщикам и т.д. Отчет дает возможность просмотра графика по статьям ДДС. Также можно сформировать графики маржинальной прибыли по периодам: день, неделя, месяц, год. Скриншот отчета по движениям ДДС:
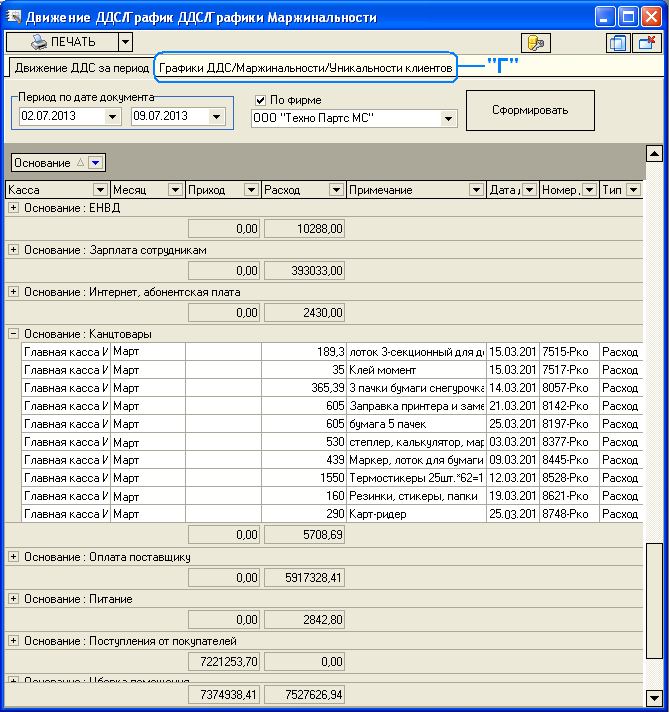
Выбрав требуемый период и нажав на кнопку «Сформировать», программа подготовит сгруппированный по статьям ДДС отчет. Каждую статью можно раскрыть и посмотреть детализацию по нему, как это показано на скриншоте, где раскрыли статью ДДС «Канцтовары». Для открытия документа по детализации, необходимо выполнить двойной клик мышью по записи.
По закладке «Г», перейдем в форму для построения различных графиков. Скриншот:
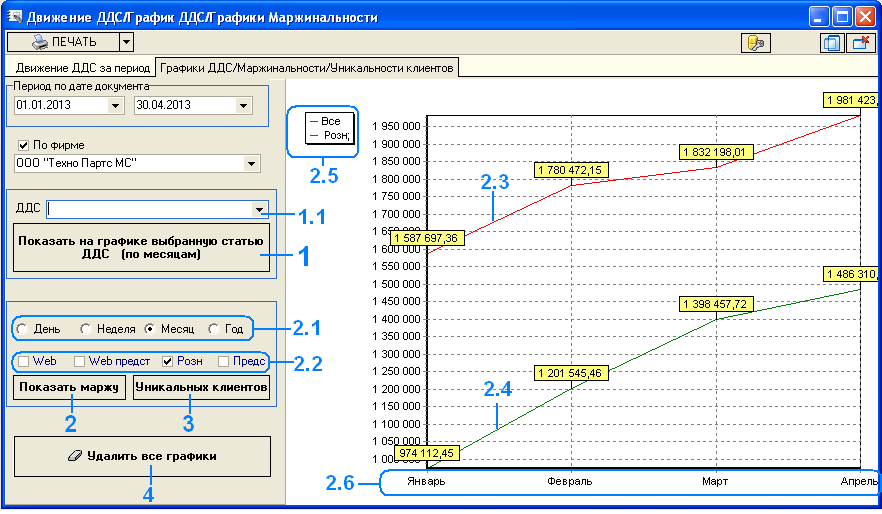
Выбрав период для отчета и по необходимости фирму, мы можем в данной закладке построить три вида отчета, где по оси «X» будут указаны значения согласно выбранному типу детализации данных по периоду, а по оси «Y» - суммы. Опишем виды отчетов для построения графиков.
1. Необходимо, сперва выбрать статью ДДС 1.1, и нажать на данную кнопку. Будет построен отчет по суммам данной статьи, сгруппированный по месяцам, согласно выбранному периоду. В одной форме можно показать сразу несколько графиков, по разным статьям.
2. Формирование графиков по маржинальной прибыли по продажам и заказам.
2.1. Нужно выбрать параметры детализации, в рамках установленного периода: по дням, по неделям, по месяцам, по годам.
2.2. Выбор типа заказов для графика:
Web. Интернет-заказы компании.
Web предст. Интернет-заказы, размещенные на магазины ваших дистрибьюторов (торговых представителей, франчайзеров).
Розн. Розничные заказы вашей компании.
Предст. Заказы поступившие к вам, от ваших дистрибьюторов (торговых представителей, франчайзеров).
2.3. На примере скриншота, показан график с детализацией по месяцам с начала года, со всеми установленными типами заказов 2.2.
2.4. На примере скриншота, показан график с детализацией по месяцам с начала года, с одной установленной опцией «Розн».
2.5. Комментарий к графикам. Соответствие цвета графика и список включенных опций по типам заказов.
2.6 По оси «X» указаны значения, согласно типу детализации по периоду. На нашем примере, это наименование месяцев.
3. Показать на графике, количество уникальных клиентов по продажам и заказам, согласно выбранному периоду и фирме, а также выбранным параметрам детализации 2.1 и 2.2.
4. Удалить все сформированные графики (чистка правой области отчета).
Отчет «Отчет по купонам»
Понятие купонов было рассмотрено в справочнике «Контрагенты» и их применение в справочнике «Общий прайс» при работе с корзиной.
Данный отчет можно сформировать по трем параметрам:
А. По дате выдачи. Будут показаны все выданные купоны за выбранный период.
Б. По дате заказа. Буду показаны купоны, по которым пришли клиенты за выбранный период.
В. По дате начисления. Будут показаны купоны, по которым были начислены проценты их владельцам за выбранный период.
Отчет показывает, общую сумма продаж и заказов с купонами, процент отчисления его владельцу, дату начисления процента, информацию кто выдал купон и по какой фирме, наименование клиента, которому был выдан купон.
Отчет «Отчет по заказ-нарядам»
Данный отчет, предназначен для обработки документов «Заказ-наряд», с целью расчета объема работ, выполненных сотрудниками в суммарном размере. Эта информация необходима, при подсчете зарплаты.
Для отчета устанавливается фильтр по периоду документов «Заказ-наряд», по фирме, а также по текущим статусам документов: «Предварительно», «Принят от клиента», «В работе», «Выполнен», «Закрыт». Отчет показывает полную информацию по выполненным работам, с указанием номеров документов, для просмотра которых, достаточно выполнить двойной клик мышью по выбранной записи.
Если какие-то работы по заказ-нарядам не были распределены в сто процентом соотношении, они будут указаны отдельной строкой в отчете (см. документ «Заказ-наряд»), где также можно просмотреть список документов, по которым не были полностью распределены работы и открыть его для просмотра.