Раздел "Документы"
Содержание раздела:
- Приходная накладная
- Счет
- Ввод остатков ТЗ
- Ввод остатков ВР с контрагентами
- Приходный кассовый ордер
- Расходный кассовый ордер
- Перемещение ДС
- Начисление зарплаты
- Авансовый отчет
- Списание с баланса
- Выписка
- Платежное поручение входящее
- Платежное поручение исходящее
- Объявление на взнос наличными
- Мемориальный ордер
- Перемещение
- Списание (товаров)
- Заказ ТЗ
- Доверенность
- Забор груза
- Заказ-наряд
- Ревизия
- Отправка
- Бокс
- Накладная на выдачу
- Возврат от покупателя
- Возврат поставщику
- Заявка поставщику
- Исходящая счет-фактура
Описание документов
Документы в программе могут выполнять следующий функционал:
- 1. Списание товаров и денег, а также для принятия товаров и денег.
- 2. Изменение статусов по позициям заказов.
- 3. Только для подготовки какой-либо бумажной, печатной формы.
Документы могут иметь табличную часть, например как «Счет», и могут быть без табличной части, например как «Платежное поручение входящее».
Список документов, которые может создать пользователь программы, отображается в «Главное меню/Документы», часть документов не отображается в этом списке, например «Накладная на выдачу» или Исходящая счет-фактура, которые могут быть созданы только на основании других, уже сформированных документов. Доступ на создание, изменение, удаление, проведение документов, а также доступ на изменение документов созданных ранее текущей даты актуальности для ролей программы и пользователей, настраивается в модуле «Главное меню/Администрирование/Доступ к модулям».
Ознакомимся с общим видом интерфейса документа в программе, на примере документа «Приходная накладная».
Документ «Приходная накладная»
Данный документ выполняет следующие функции:
1. Пополнение товарного наличия компании и фиксация финансового баланса с поставщиком.
2. Подтверждение закупочных цен, по товарам, пришедшим под заказ клиентам от поставщиков.
Рассмотрим в качестве примера, первый вариант. Второй вариант будет рассмотрен, при изучении бухгалтерского модуля «На приход бухгалтерии».
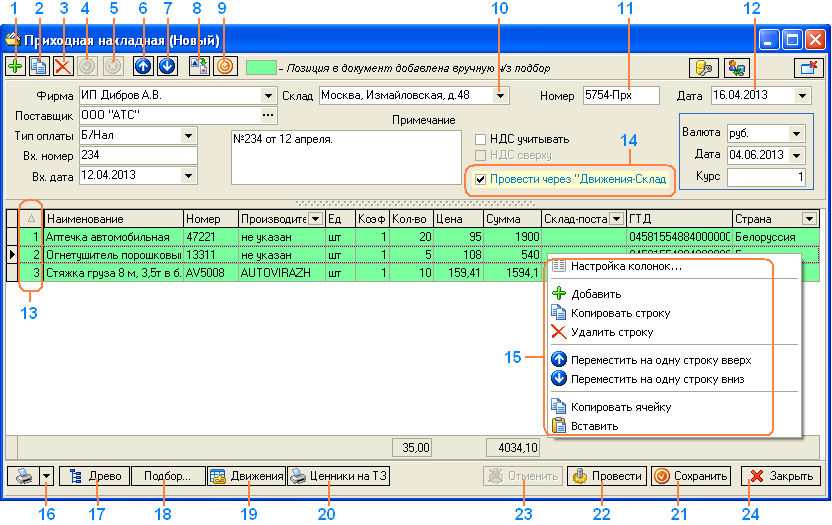
1. Добавить новую позицию в табличную часть документа.
2. Копировать текущую выбранную строку (сделать дубликат строки в табличной части) .
3. Удалить текущую строку.
4. Сохранить строку. Кнопка активна, если текущая запись находится в режиме редактирования.
5. Отменить внесенные изменения по строке.
6. Переместить текущую строку вверх на одну позицию. Если необходим и важен порядок записей в табличной части документа.
7. Переместить текущую строку вниз на одну позицию. Номер строки указан первым полем в табличной части (на рисунке под номером 13).
8. Создать документ на основании текущего.
На основании документа «Приходная накладная» можно создать следующие документы: «Платежное поручение исходящее», «Доверенность», «Входящая счет-фактура», «Возврат поставщику».
9. Обновить данные по текущему документу.
10. Выбор склада, куда будет оприходован товар по текущему документу.
11. Номер документ. Заполняется автоматически, согласно правилам настроенным в справочниках в «Префиксы документов» и «Нумерация документов».
12. Дата документа.
13. Номер строки в табличной части.
14. Если будет включена опция «Провести через «Движение склад», то при проведении нового документа, товар не будет сразу виден в остатках по складу 10. Чтобы он появился в остатках, нужно его принять на хранение в складском модуле «Движение склад». По умолчанию, для нового документа «Приходная накладная», данная опция включена.
15. Меню, вызываемое правой кнопкой мыши в табличной части документа. Меню «Настройка колонок», работает также, как и в справочниках - позволяет настроить расположение и ширину полей. Остальные меню дублируют операции кнопок 1 – 5.
16. Выбор печатной формы.
17. Просмотр дерева подчиненных документов.
18. Открыть справочник «Номенклатуры», для ручного подбора номенклатур, при заполнении табличной части документа.
19. Просмотреть в отдельном окне, операции, выполненные при сохранении документа. Функция имеет только информационный характер.
20. Распечатать ценники, по текущим позициям, принимаемые в товарный запас.
21. Сохранить текущий документ.
22. Выполнить проведение документа. Если в документе есть кнопка «Провести», то для того чтобы документ выполнил операции по остаткам (товарным или финансовым) нужно нажать на данную кнопку. Статус документа, отображается в названии формы документа в скобках. Виды статуса документа: «Новый», «Сохранен», «Проведен», «Удален»;
23. Данная кнопка активна, если документ имеет статус «Проведен». Если по документу разрешено редактирование, то можно по данной кнопке, отменить проведение.
24. Закрыть текущий документ.
При добавлении позиций в приходную накладную из справочника «Номенклатуры» через подбор, строки в табличной части будут иметь зеленый фон. Позиции, которые будут заказаны на клиентов, а также в товарный запас из загруженных в программу прайсов поставщиков, будут иметь белый фон.
Если в других видах документов, будет отсутствовать какие-либо кнопки («Провести», «Подбор», «Добавить строку», «Удалить строку» и т.д.), значит в этих документах не предусмотрен данный функционал или доступ к ним закрыт.
Табличную часть можно заполнять с помощью сканера штрих-кода, если ранее по номенклатурам был сохранен штрих-код производителя товара. При сканировании штрих-кода, если товар определен в системе, выйдет окно ввода количества по найденной номенклатуре.
На основании приходной накладной можно ввести документы «Расходный кассовый ордер», «Платежное поручение исходящее», «Доверенность», «Входящая счет-фактура», «Возврат поставщику».
Документ «Счет»
Документ «Счет», выписывается Вами, как продавцом, на имя покупателя и удостоверяет поставку товара или оказание услуг и их стоимость. Создать документ «Счет» можно на основании корзины в справочнике «Общий прайс», а также из модуля «Движение заказов» на основании выбранного документа «Заказ».
Предположим, что мы заполнили корзину в прайсе на клиента с ФИО «Иванов Иван Петрович», и нажали на кнопку «Выписать счет». Смотрим скриншот:
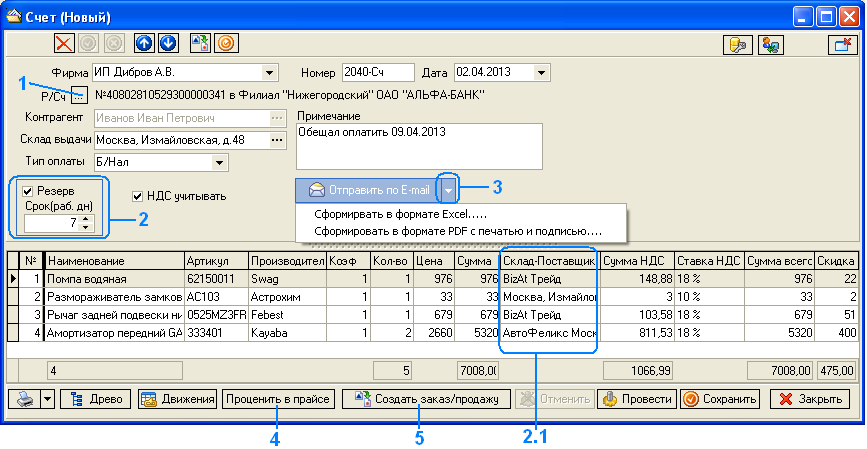
1. Выбор расчетного счета по фирме.
2. Если товар будет выписываться с наличия компании (на рисунке склад списания отмечен номером 2.1) и если также для данного склада (2.1), в справочнике «Склады» включена опция «Резерв», то можно установить срок резервирования товара (в рабочих днях), в течении которого он будет забронирован за клиентом. Товар из наличия уйдет в резерв после проведения документа.
3. Отправка счета клиенту по E-mail. Есть два варианта файла для отправки: Excel и PDF. На PDF файле, есть возможность разместить факсимильную печать и подпись, если в справочнике «Фирмы» для текущей организации указанной в документе, заполнено поле в закладке «Изображения».
4. Перейти в справочник «Общий прайс» и сделать поиск по текущему товару.
5. Сформировать документ «Заказ» на основании текущего счета. Будет автоматически открыт модуль «Движение заказов» с позициями из текущего счета.
На основании счета можно создать документ «Платежное поручение входящее», если клиент оплатил безналом.
Документ «Ввод остатков ТЗ»
С помощью данного документа можно загрузить в программу начальные остатки товарного запаса по складу. А также приходовать в наличие товары, на основании возврата клиента и если товары, были заказаны со складов поставщиков, по которым вернуть позиции уже невозможно. Рассмотрим скриншот:
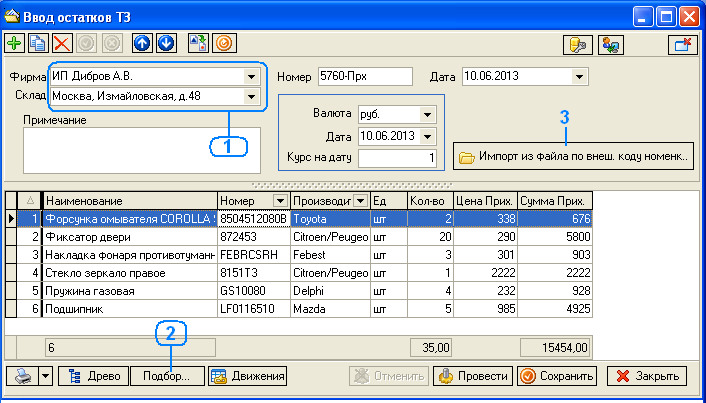
1. Выбор фирмы и склада, куда будет оприходован товар. После проведения документа, товары станут видны в прайсе и будут доступны для продажи.
2. Подбор номенклатуры из справочника для табличной части документа.
3. Возможность загрузить остатки из файла Excel, где идентификация товара будет производится по полю «Код внешний» из справочника «Номенклатура». Данное поле, «Код внешний», можно также автоматически загрузить при начальной работе в программе, используя функцию для справочника номенклатуры «Импорт из файла».
Партией для введенных остатков номенклатуры, будет указан документ «Ввод остатков ТЗ», после его проведения.
Документ «Ввод остатков ВР с контрагентами»
С помощью данного документа можно загрузить в программу начальные финансовые остатки по справочнику клиентов. Рассмотрим скриншот:
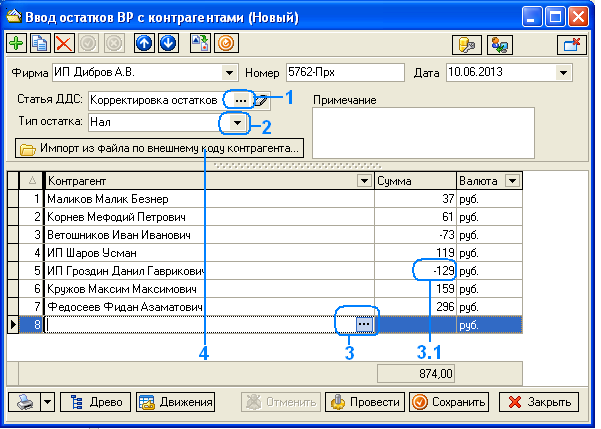
1. Выбор статьи ДДС, на основании чего вводятся остатки.
2. Тип остатка: Наличный или Безналичный счет клиента.
3. Выбор контрагента из справочника. В поле сумма, если будет указано значение со знаком минус (как показано на рисунке 3.1), это будет означать долг у клиента. Указав сумму, без знака минуса, будет означать, что у клиента есть деньги на счету.
4. Возможность загрузить финансовые остатки из файла Excel, где идентификация клиента, будет производится по полю «Код внешний» из справочника «Контрагенты». Данное поле, «Код внешний», можно также автоматически загрузить при начальной работе в программе, используя функцию для справочника контрагенты «Импорт из файла».
Документ «Приходный кассовый ордер»
С помощью данного документа, принимаются деньги в кассу. Контрагентами могут быть как клиенты, так и сотрудники, поставщики, а также фирмы дистрибьюторов. Рассмотрим скриншот:

1. Выбор кассы для принятия денег.
2. Выбор корреспонденции. Существует шесть видов:
-Оплата от покупателя. Возможность выбрать контрагента из справочников «Поставщики», «Фирмы»
-Возврат денежных средств поставщиком.
-Прием розничной выручки. Поле «контрагент», не будет доступно для выбора.
-Возврат денежных средств подотчетником. Вместо поля «контрагент», будет предлагаться выбрать сотрудника из справочника «Сотрудники». Для просмотра движений по деньгам по сотруднику и по остаткам на начало и конец периода, нужно использовать отчет «Взаиморасчеты с сотрудниками».
-Прочий приход денежных средств. Нужно будет ввести только сумму и статью ДДС.
-Расчеты по кредитам и займам с контрагентами.
3. Каждая операция с наличными деньгами, должна сопровождаться с выбором статьи денежных средств.
Печатная форма данного документа типовая, с отрывной правой областью для клиента. Для просмотра всех движений наличных денег по кассе, используется отчет «Отчет по кассе», где данные будут разбиты по видам корреспонденций.
Документ «Расходный кассовый ордер»
С помощью данного документа, с кассы списываются деньги. Контрагентами могут быть как клиенты, так и сотрудники, поставщики, а также фирмы дистрибьюторов.
Рассмотрим скриншот:

1. Для данного документа доступны следующие виды корреспонденций:
-Прочий расход денежных средств. Обычное списание денег с кассы.
-Возврат покупателю. В случае, возврата денежных средств, клиенту. Данный документ может быть создан на основании документа «Возврат».
-Инкассация денежных средств. Необходимо выбирать данную корреспонденцию при инкассации денег с кассы. Чуть позже будет рассмотрен документ «Перемещение ДС», с помощью которого можно делать перемещение денег, например с конкретной кассы на расчетный счет вашей организации.
- Расчеты по кредитам и займам с контрагентами.
- Выдача денежных средств подотчетнику. Выдача сотруднику денег, например зарплата или на прочий расход. Для просмотра движений по деньгам по сотруднику и по остаткам на начало и конец периода, нужно использовать отчет «Взаиморасчеты с сотрудниками». Списание денег со счета сотрудника, выданных на прочий расход или оплату поставщикам, производится документом «Авансовый отчет».
-Оплата поставщику. Выбора поставщика, если взаиморасчет с поставщиком ведется за наличный расчет.
Документ «Перемещение ДС»
С помощью этого документа можно быстро перенести деньги между кассой и другой кассой, между кассой и расчетным счетом и обратно.
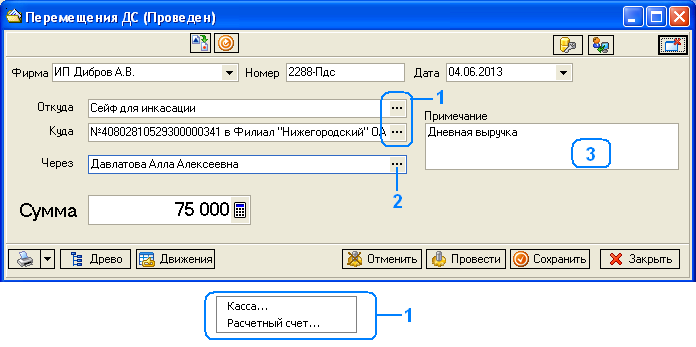
1. Выбор откуда и куда переместить деньги.
2. Выбрать сотрудника, через кого будут перемещены деньги.
3. Поле, для ввода вашего примечания.
Документ «Начисление зарплаты»
С помощью данного документа, выписывается заработная плата для сотрудников фирмы, выбранной для нового документа. Рассмотрим скриншот:
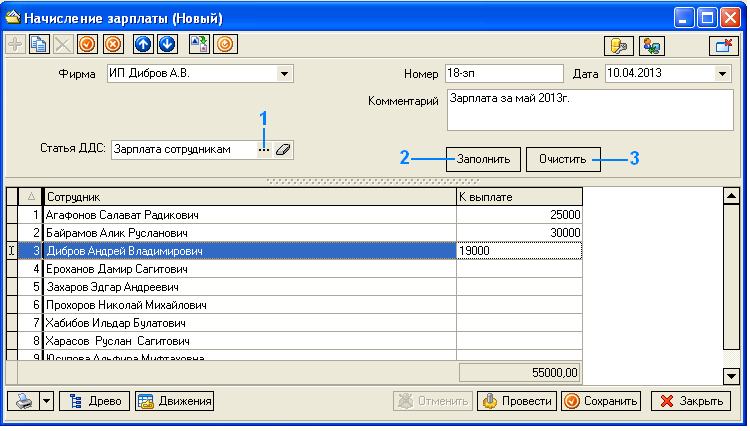
1. Выберите статью ДДС для зачисления денег на счет сотрудникам. При проведении документа, на персональный счет сотрудника поступит сумма, указанная в поле «К выплате» в табличной части документа. Выдача зарплаты делается через документ «Расходный кассовый ордер», с выбором корреспонденции «Выдача денежных средств подотчетнику». Текущий баланс по сотрудникам, можно посмотреть в отчете «Взаиморасчеты с сотрудниками», опираясь на который можно посмотреть реальную сумму для выдачи сотруднику на выбранную дату, так как ранее могли выдаваться авансы сотрудникам.
2. Создав новый документ, табличная часть будет пустой. Для ее заполнения, нужно нажать на кнопку «Заполнить», будут добавлены только те сотрудники, у которых в справочнике «Сотрудники» в поле «Фирма», установлена организация, выбранная для текущего документа.
3. Очистить табличную часть.
Печатная форма для документа «Начисление зарплаты», не предусмотрена.
Документ «Авансовый отчет»
Данный документ необходим для списания денежных средств со счета клиента, ранее выданных ему.
Рассмотрим пример: Предположим сотруднику Диброву Андрею Владимировичу, ранее через документ «Расходный кассовый ордер», была выдана сумма подотчет в размере 12500 руб. Спустя время, сотрудник предоставляет чеки и другую подтверждающую информацию о расходовании данной суммы. Скриншот:
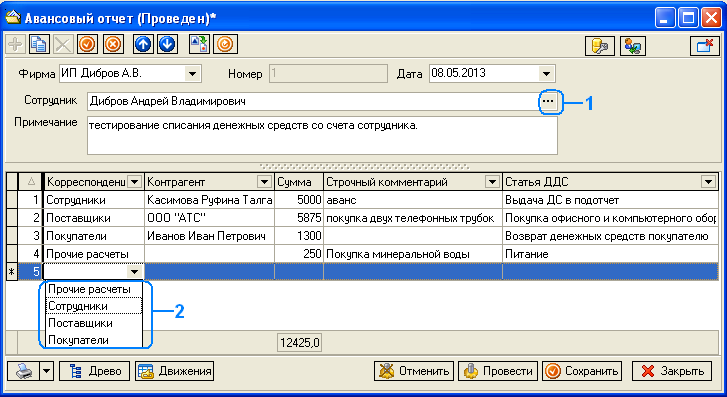
1. Выбрали сотрудника. После чего добавили в табличную часть четыре записи о расходах.
-Сумма в размере 5000руб. была передана и перенесена на другого сотрудника.
-Сумма в размере 5875руб. была оплачена сотрудником поставщику. В этом случае, деньги также перенесены на счет поставщику и после создание приходной накладной по полученным товарам, указанная сумма будет списана со счета поставщика.
-Сумма в размере 1300руб. была возращена клиенту.
-Сумма в размере 250руб. была потрачена на хозяйственные нужды.
В результате на счете сотрудника останется сумма 12500р-12425р=75р., которые могут быть возвращены им, через документ «Приходный кассовый ордер» по корреспонденции «Возврат денежных средств подотчетником».
2. При добавлении новой записи в табличной части, в поле корреспонденции предлагается выбрать один из четырех вариантов «Прочие расчеты», «Сотрудники», «Поставщики», «Покупатели». В зависимости, от выбранной корреспонденции при клике на поле «Контрагент», будет открываться в модальном окне соответствующий справочник для выбора записи из него.
Печатная форма для документа «Авансовый отчет», не предусмотрена.
Документ «Списание с баланса»
С помощью данного документа, можно списать или зачислить на счет клиента, поставщика, сотрудника и организации дистрибьютора деньги, с указанием статьи ДДС и комментария. Может использоваться в качестве корректировок финансовых остатков, наложения штрафов по сотрудникам и т.д.
Скриншот документа:
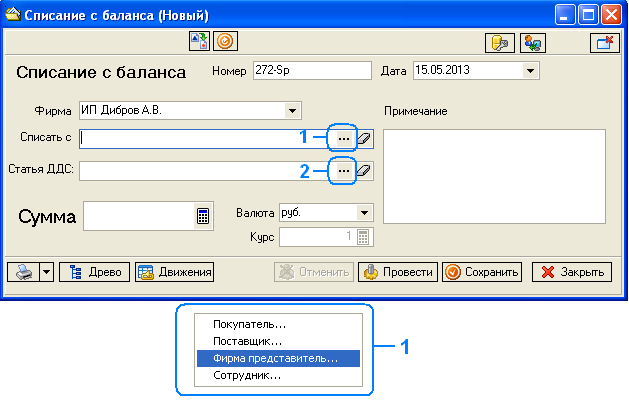
1. Необходимо выбрать контрагента из четырех возможных справочников.
А. Если необходимо списать деньги с их счета, нужно указать в поле «сумма» положительное значение.
Б. Если необходимо сделать обратную операцию, зачислить на их счет деньги, нужно указать в поле «сумма», значение со знаком «минус».
2. Необходимо выбрать статью ДДС, для операции списания или зачисления денег.
Печатная форма для документа «Списание с баланса», не предусмотрена.
Документ «Выписка»
Документ «Выписка» предназначен для регистрации в системе входящих, исходящих платежных поручений, а также мемориальных ордеров по вашему банковскому расчетному счету.
Если через Вашу организацию проходит много платежных поручений, то этот документ будет удобен: в нем есть функция загрузки данных из файла, где идентификация клиентов и поставщиков происходит по их ИНН. Далее будут рассмотрены по отдельности документы «Платежное поручение входящее», «Платежное поручение исходящее», «Мемориальный ордер», используйте данные виды документов, если операции по расчетному счету, не будут оформляться через документ «Выписка». Перейдем к скриншоту:
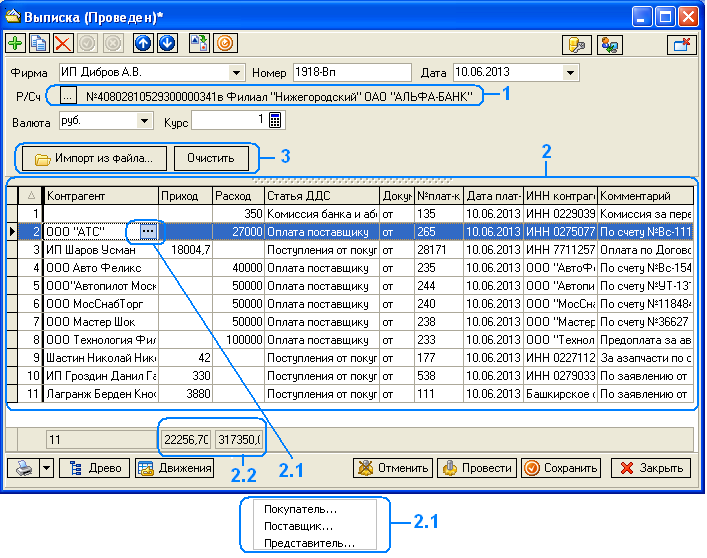
1. Выбор расчетного счета по текущей выбранной фирме в документе.
2. Табличная часть документа. Рассмотрим поля:
Контрагент – В качестве контрагента, можно выбрать клиента, поставщика, фирму дистрибьютора, как указано 2.1.. Если платеж является комиссией банка, то это поле остается пустым.
Приход – Сумма зачисленная на расчетный счет 1 (по термину, используемой в банке это Кредит).
Расход – Сумма списанная с расчетного счета 1 (Дебит).
Статья ДДС – Выбор статьи из справочника ДДС, на основании которой проведен платеж.
Документ – Возможность выбрать документ из программы, на основании которого проведен платеж (например «Приходная накладная» от поставщика).
№платежки – Номер платежного поручения из системы клиент-банк.
Дата платежки – Дата платежного поручения из системы клиент-банк.
ИНН контрагента – Это поле заполняется, при выполнении операции импорта из файла, на основе которого будет производится идентификация контрагента.
Комментарий – Текстовая информация, на основании чего была произведена платежка. Это поле заполняется автоматически, при импорте данных из файла.
2.1. Возможность выбрать в качестве контрагента клиента, поставщика или дистрибьютера.
2.2. Итоговые суммы по приходу и расходу (по кредиту и дебиту).
3. Импорт из файла. Рассмотрим скриншот, который выходит при нажатии на данную кнопку:
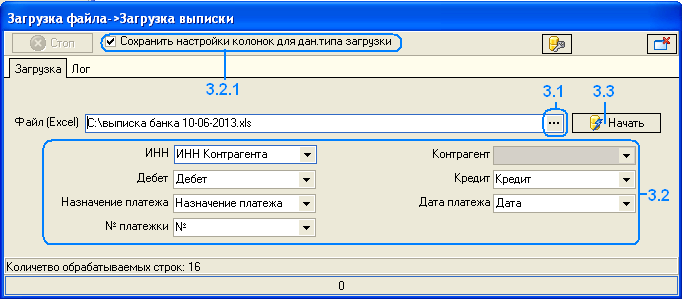
3.1 Выбор подготовленного Excel-файла. В первой строчке файла, должны находится наименование полей. Идентификация контрагента производится по ИНН. Поле может содержать другую информацию, например название организации («ИП Иванов И.А., ИНН 022901000091»), в этом случае программа также сможет определить контрагента. При идентификации контрагента, программа ищет его сначала по ИНН в справочнике «Контрагенты», затем в справочнике «Поставщики», и после в справочнике «Фирмы». Причем в справочнике «Фирмы», производится поиск только по организациям с включенной опцией «Дистрибьютор/Франчайзи». Если контрагент будет найден в более чем одном справочнике, программа сигнализирует об этом и в данном поле будет указан текст «НАЙДЕНО В БОЛЕЕ ЧЕМ В ОДНОМ МЕСТЕ!!!».
В большинстве банк-клиентов, имеются функции экспорта данных выписки за период, но часто предоставляемая форма не подходит и требует каждый раз ручной корректировки. В этом случае, делаем так: формируем выписку в банк-клиенте, выделяем текст и нажимаем комбинацию клавиш «CTRL+C», данные скопируются в буфер. После, вставить данные в Excel и сохранить.
3.2 Выбрав файл, необходимо настроить поля. Затем, включите опцию 3.2.1 , и тогда при следующем импорте данных для выписки, значений полей 3.2, будут установлены автоматически, после того как будет выбран файл 3.1.
3.3 Начать импорт данных. Если контрагент по ИНН будет определен в справочнике «Поставщики» и сумма будет указана в поле «Расход», автоматически будет проставлена статья ДДС «Оплата поставщику». Если контрагент по ИНН будет определен в справочника «Контрагенты» или «Фирмы», и сумма будет указана в поле «Приход», автоматически будет проставлена статья ДДС «Поступление от покупателей». В других случаях, статью ДДС, нужно выбрать вручную.
Документ «Платежное поручение входящее»
Документ предназначен для проведения платежей, поступивших на расчетный счет организации. В качестве контрагентов могут выступать клиенты, поставщики и дистрибьюторы. Документ может быть введен на основании документа «Счет». Скриншот:

1. Выбор справочника для установки контрагента для документа. Доступны справочники «Контрагенты» (Меню Покупатель), «Поставщики» (меню Поставщик), «Фирмы» (меню Фирма представитель).
2. Поле ввода номера платежки из банк-клиента.
3. Выбор статьи ДДС.
Документ «Платежное поручение исходящее»
Документ предназначен для создания платежных поручений для оплаты выставленных счетов поставщиков и других контрагентов. Документ может быть введен на основании документа «Приходная накладная». Скриншот:
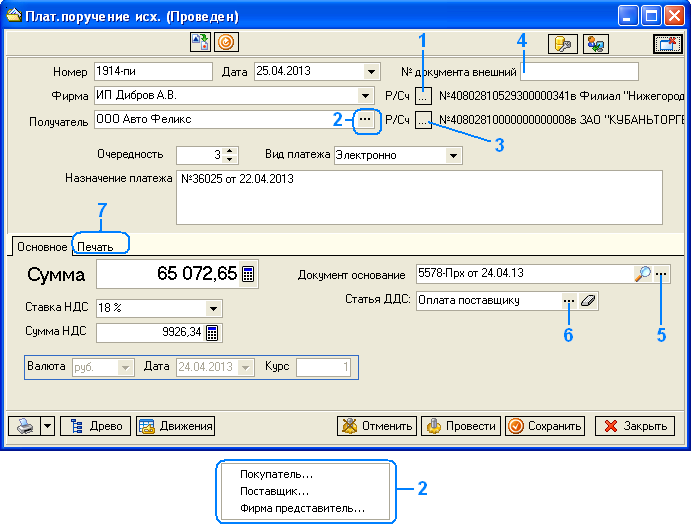
1. Выбор расчетного счета организации плательщика.
2. Выбор получателя платежа. Доступны для выбора справочники «Контрагенты» (меню Покупатель), «Поставщик» (меню Поставщик), «Фирмы» (меню Фирма представитель).
3. Выбор расчетного счета получателя. Можно не выбирать, если не нужна печатная форма документа и платеж будет оформлен через банк-клиент.
4. Номер платежки из банк-клиента.
5. Документ-основание устанавливается по умолчанию, если платежка вводится на основании приходной накладной. Можно выбрать вручную документ-основание.
6. Выбор статьи ДДС.
7. Если нужна печатная форма, в данной закладке необходимо заполнить типовые поля для платежки (по умолчанию заполнено согласно текущим реквизитам плательщика и получателя).
Документ «Объявление на взнос наличными»»
Документ предназначен для пополнения расчетного счета вашей организации из других не учетных источников, для пополнения оборотных средств. Скриншот:

1. Выбор расчетного счета по фирме, выбранной для нового документа.
2. Необходимо указать основание источника средств, например это могут быть собственные сбережения.
Документ «Мемориальный ордер»
Документ предназначен для корректировки остатка на расчетном счете вашей организации. С помощью данного документа можно указать сумму, списанную банком за банковское обслуживание расчетного счета, это могут быть комиссии за взнос наличных, за оформленные платежки и абонентская плата.
Скриншот:

1. Выбор расчетного счета организации, выбранной для документа.
2. Основание списания денег с расчетного счета.
3. Номер платежного поручения, оформленное банком (можно не заполнять).
4. Выбор статьи ДДС.
Документ «Перемещение»
Документ предназначен для перемещений товаров между складами и магазинами компании.
Скриншот:
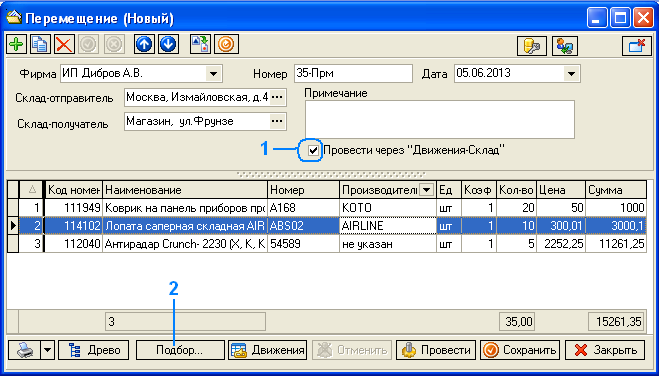
В поле «Склад-отправитель» необходимо выбрать склад, откуда будет перемещен товар, а поле «Склад-получатель» - куда будет перемещен товар.
1. Если будет включена опция «Провести через «Движение склад», то при проведении нового документа, товар не будет сразу виден в остатках по складу-получателю. Чтобы он появился в остатках, необходимо выполнить следующие действия логистам этих двух складов:
A.Логисту склада-отправителя, в его рабочем модуле «Движение склад», собрать товар из статуса «На отправку» и оформить отгрузку.
Б.После отгрузки товара, логист склада-получателя, будет его видеть в статусе «Отправлено в офис» в складском модуле «Движение склад», где он должен будет принять данный перечень товаров.
По умолчанию, для нового документа «Перемещение», опция «Провести через Движение-склад» включена. Если между складом отправителем и складом получателем настроен маршрут в справочнике «Выбор следующего склада при перемещении», то при установке опции 1, товар будет двигаться согласно маршруту, и пункты А и Б будут циклично повторяться, пока товар не будет принят на конечном складе.
2. Открыть справочник «Общий прайс», для ручного подбора номенклатур, при заполнении табличной части документа.
Документ «Списание»
Документ предназначен для списания товара со склада хранения по причинам брака или утери.
Скриншот:
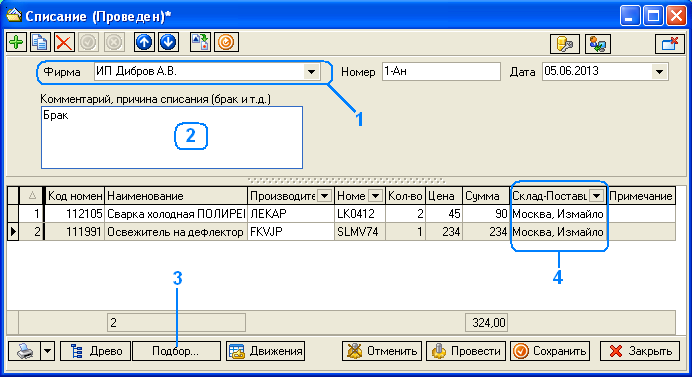
1. Выбор фирмы, инициирующей списание товара.
2. Укажите причину списания товара.
3. Открыть справочник «Общий прайс» для подбора номенклатур, которые нужно списать. Нужно выбирать наличие с выбором склада списания.
4. Склад списания номенклатуры, по строке в табличной части документа, проставляется автоматически, при подборе номенклатур из справочника «Общий прайс». Товар будет списываться согласно правилу партионного учета FIFO.
Цена в документе списания указывается розничная, это же цена выводится на печатную форму.
Если вы ведете несколько внутренних фирм и по партии списания номенклатуры был, приход не по фирме указанной в поле 1, то номенклатура списания будет добавлена в отчет внутрифирменной реализации, т.е. фирма указанная в документе списания будет выступать покупателем у фирмы , на которую была сформирована «Приходная накладная» по списанной партии. (см. отчет «Товарное движение»).
Документ «Списание» можно создать на основе итогов инвентаризации, по недостающим позициям номенклатур (см. документ «Инвентаризация» и модуль «Движение склад»).
Документ «Заказ ТЗ»
Документ предназначен для формирования заявки на поставку товаров, для пополнения складского наличия компании. Документ вводится на основании корзины из модуля «Общий прайс». Рассмотрим скриншот корзины:
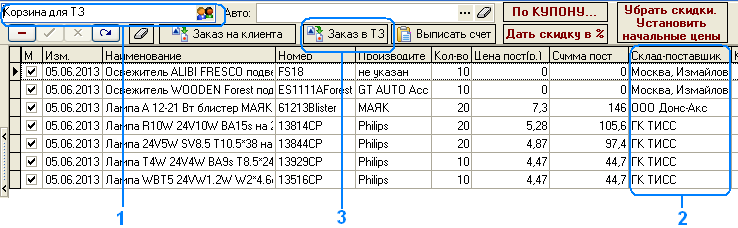
1. Создайте в справочнике «Контрагенты» запись, например как показано на скриншоте: «Корзина для ТЗ». И в дальнейшем используйте его: закидывайте в корзину данного клиента, те товары, которые необходимо будет закупить в наличие.
2. Указаны склады поставки по позициям, которые были выбраны в общем прайсе. Если склад является внутренним складом компании (в нашем примере, это первые две строчки со складом «Москва. Измайловская»), то есть в корзину были добавлены номенклатурные позиции, тогда при оформлении документа «Заказ ТЗ», снабженцу нужно будет самому установить склад поставки.
Это может быть полезным, когда в наличие нужно закупить товары по поставщикам, чьи прайсы вы не заливаете в программу.
3. Нажав на данную кнопку, создастся новый документ «Заказ ТЗ». Перейдем к его скриншоту:
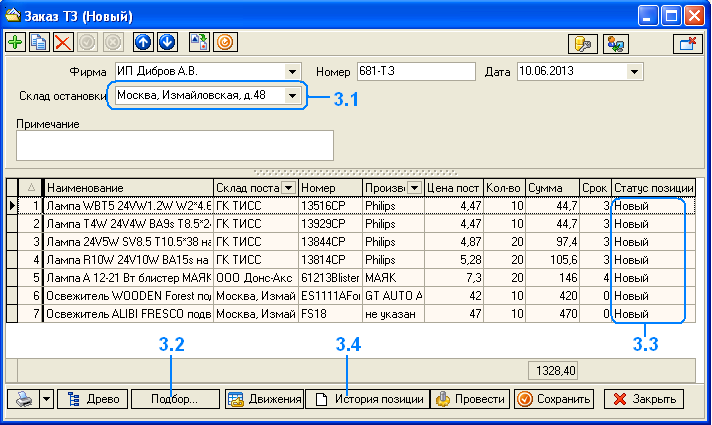
3.1. Выберите склад, куда будет оприходован товар.
3.2. Через подбор, откроется «Общий прайс» и можно будет дополнить табличную часть, если будет необходимо.
3.3. Если просто сохранить документ (по кнопке «Сохранить»), у позиций будет статус «Новый». После проведения документа, позициям будет присвоен статус «К закупке», после чего снабженец их увидит у себя в рабочем модуле и начнет процесс оформления заявки поставщикам. Позиции по документам «Заказ ТЗ» и их статусы можно просмотреть в модуле «Движение заказов», по включенной опции «ТЗ».
3.4. По данной кнопке откроется история изменения статусов, по текущей выбранной строке. Также ее можно посмотреть в модуле «Движение заказов».
Документ «Доверенность»
Документ предназначен для формирования печатной формы доверенности на доверенное лицо, на получение товара или груза у поставщика или транспортной компании. Скриншот:
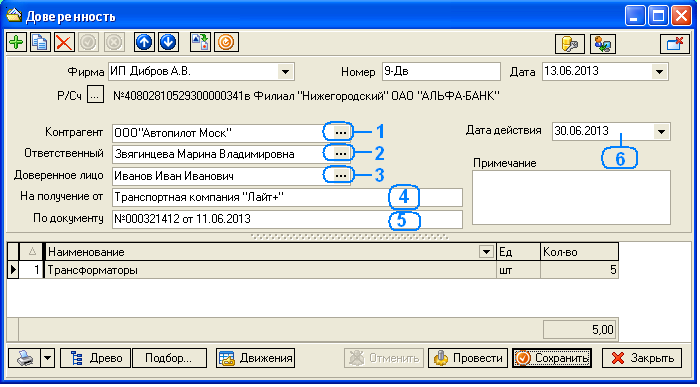
Выберите организацию для документа, для которой предназначен товар. При оплате безналичным способом за доставку, необходимо выбрать расчетный счет текущей организации.
1. Выбор поставщика.
2. Необязательно поле. Выбор ответственного сотрудника.
3. Выбор доверенного лица, на кого выписывается доверенность, из справочника «Физические лица».
4. Текстовое поле, для указания организации, где нужно получить груз доверенным лицом.
5. Можно указать документ, на основании которого нужно получить груз.
6. Укажите срок окончания действия доверенности.
Табличную часть можно заполнять вручную, а также через кнопку подбор из справочника «Номенклатура». Документ «Доверенность», может быть введен на основании документа «Отправка».
Документ имеет две типовые печатные формы: М-2, М-2а.
Документ «Забор груза»
Документ предназначен для подготовки маршрутного листа для курьера, для сбора грузов по поставщикам и транспортным компаниям. С помощью документа, можно выдать курьеру деньги для передачи поставщикам, при работе с ними по наличной форме оплаты, а также для оплаты за доставку. При создании нового документа, поставщики автоматически проставляются в табличной части, по которым есть активные заказы в поставке и у которых заполнено поле «Адрес» в справочнике «Поставщики». Строки с поставщиками, по которым не нужно забирать груз, нужно удалить в табличной части документа. Также можно вручную добавить строки и выбрать поставщика из справочника. Скриншот:
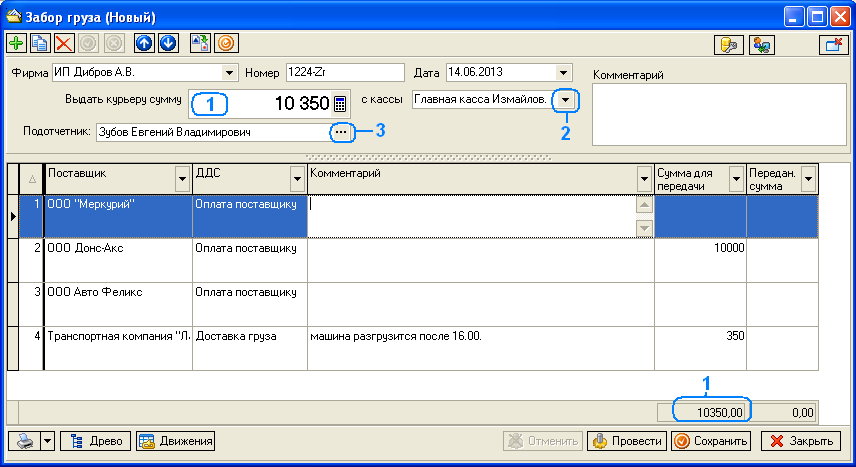
Поля в табличной части:
Поставщик – наименование поставщика.
ДДС – в случае, если по поставщику будет производится оплата, необходимо указать статью ДДС, на основании которого будут списаны деньги.
Комментарий – поле для указания примечаний к забору груза по поставщику.
Сумма для передачи – указывается задание для курьера, какую сумму необходимо оплатить.
Передан. сумма – фактическая сумма, которую передал курьер, заполняется после завершения объезда поставщиков, на основании товарных чеков.
1. Итоговая сумма, которую необходимо выдать курьеру.
2. Касса, с которой будет списана указанная сумма.
3. Выбор курьера из справочника «Сотрудники». После проведения документа, указанная сумма в поле 1, зачислится курьеру на счет и будет списана с кассы 2. После заполнения колонки «Передан.сумма», итоговая сумма будет списана со счета курьера.
В печатной форме документа указывается перечень поставщиков с их адресами, с суммой для передачи, и все введенные комментарии в документе. К листу прикрепляются товарные чеки, на основании которых окончательно заполняется и правится документ «Забор груза» и заново перепроводится.
Документ «Заказ-наряд»
Документ «Заказ-наряд» предназначен для оформления выполнения работ или оказания услуг, с возможностью списания использованных, при выполнении работ, товарных остатков. Также для каждой позиции работы или услуги, есть возможность указать мастеров/специалистов, выполнивших ее, в процентном соотношении и использовать данную информацию в дальнейшем для расчета зарплаты. Документ имеет более детальную печатную форму, по сравнению с печатной формой «Акт приемки-сдачи услуг», документа «Накладная на выдачу». Рассмотрим скриншот документа:
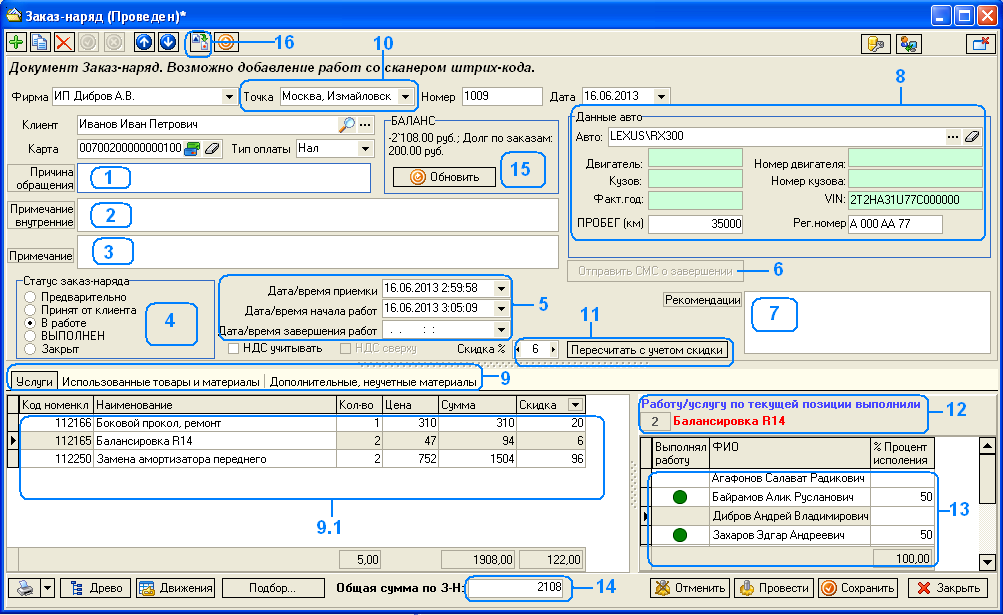
Необходимо выбрать клиента для документа. Если у клиента есть дисконтная карта, программа предупредит об этом, в момент выбора клиента из справочника «Контрагенты» и если по карте есть скидка, проставит ее в поле 11 (скидка автоматически не рассчитается, необходимо подтвердить ее вручную по кнопке «Пересчитать с учетом скидки»). Также, дисконтную карту можно просканировать по полю «Карта».
1. Поля ввода текста причины обращения клиента, с его слов.
2. Ваш внутренний комментарий (он не будет печататься на акте).
3. Ваше примечание и заметки. Данное поле будет распечатано на акте.
4. Документ имеет несколько поочередных статусов:
-Предварительно. Обычно используется при первоначальном расчете стоимости.
-Принят от клиента. Используется, если для выполнения работ, от клиента принимается (принимаются) некий объект (например: автомобиль для автосервиса).
-В работе. Сигнализирует о начале выполнения работ.
-Выполнен. Работы или оказание услуг завершено.
-Закрыт. Документ полностью завершен, акты подписаны с обеих сторон. Также по данному статусу, если для заказ-наряда выбрали дисконтную карту, будет начислена общая сумма по документу, в расчетный блок, для дальнейшего подсчета накопительной скидки по карте.
5. Даты и время смены статусов 4. Проставляется автоматически, имеется возможность редактировать вручную. Указанные дата и время печатаются на акте.
6. Кнопка «Отправить СМС о завершении» активизируется при статусе документа «Выполнен». При нажатии на кнопку, откроется модальное окно отправки смс, с типовым, редактируемым текстом.
7. Рекомендации клиенту. Распечатывается на акте.
8. Данный блок отображается только при подключенной услуге «Автобизнес». Здесь необходимо выбрать автомобиль клиента из его автопарка, принятого на станцию техобслуживания. Данные по автомобилю распечатываются на акте.
9. Три закладки для табличной части документа:
-Услуги. Перечень выполняемых работ и оказываемых услуг. Позиции в табличную часть 9.1, добавляются с помощью справочника «Номенклатура», который можно вызвать по кнопке «Подбор». Также возможно заполнять табличную часть по сканеру штрих-кода, если имеется распечатанный список работ/услуг со штрих-кодами или имеются подготовленные ранее стикеры.
-Использованные товары и материалы. В данной закладке через кнопку подбор или по сканеру штрих-кода, добавляются товарные позиции из справочника «Номенклатура», которые использовались, при выполнении работ. Данные позиции, будут списаны с наличия. Если их не окажется в наличии, программа не позволит провести и списать с остатков указанные товары.
-Дополнительные, неучетные материалы. В данной закладке, можно указать использованные товары и материалы вручную. Указанный список, вводится вами произвольно, и по ним не будет никаких списаний по товарному наличию. Возможность в данный список импортировать данные из ранее сформированного документа «Заказ» (например, часть товаров была заказана под поставку с внешних складов для клиента). Если заказ был оформлен на текущего клиента в документе, то при импортировании данных в заказ-наряд, необходимо добавить товары без их стоимости, так как она уже была списана с клиента по документу «Заказ».
10. Текущее место работы. При выборе товаров в закладке «Использованные товары и материалы», указанные позиции будут списаны с указанного склада 10.
11. Поле скидки заполняется, по текущему уровню карты, если она была выбрана для документа. Возможность вручную указать данное значение. Для пересчета цены в закладке табличной, необходимо будет нажать на кнопку «Пересчитать с учетом скидки».
12. Здесь, для каждой позиции табличной части «Услуги», указываются сотрудники, которые выполнили данную работу (услугу).
13. Список сотрудников фирмы, где необходимо отметить работников, выполнивших работу по выбранной позиции в 9.1. Для этого, сперва нужно выбрать строку в 9.1, затем необходимо сделать двойной клик мышью по полю «Выполнял работу» по требуемым сотрудникам, а также в поле «% Процент исполнения», указать в каком соотношении, оно было выполнено. И так, для каждой позиции. На нашем примере скриншота, выбрали позицию в табличной части «Услуги» с наименованием работы «Балансировка R14» и указали, что данную работу выполнили мастера Байрамов Алик и Захаров Эдгар в одинаковом соотношении 50 на 50.
14. Общая сумма по документу, по всем закладкам табличной части с учетом скидки. Данная сумма будет списана с клиента после проведения документа.
15. Указан баланс по текущему клиенту. На примере скриншота, видно, что у клиента долг по текущему документу 2108руб. и также есть долг 200руб по заказам.
16. Типовая кнопка для всех документов, создание нового документа на основании текущего. На основании документа «Заказ-наряд» можно создать документы «Счет», «Приходный кассовый ордер». Сам же документ «Заказ-наряд», может быть создан на основании ранее выставленного счета.
Скриншот примера печатной формы документа:
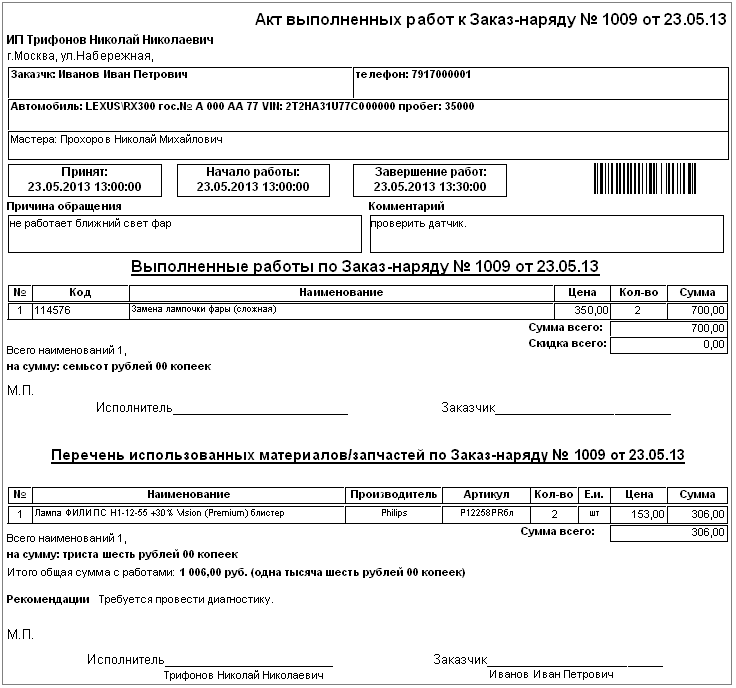
Если в документе не указали перечень использованных материалов, то в печатной форме будут распечатаны пустые строки, которые мастер может заполнить вручную, в процессе проведения работ.
Документ «Ревизия»
Документ «Ревизия» предназначен для проведения инвентаризации товарного наличия на определенном складе. Рассмотрим скриншот формы документа:
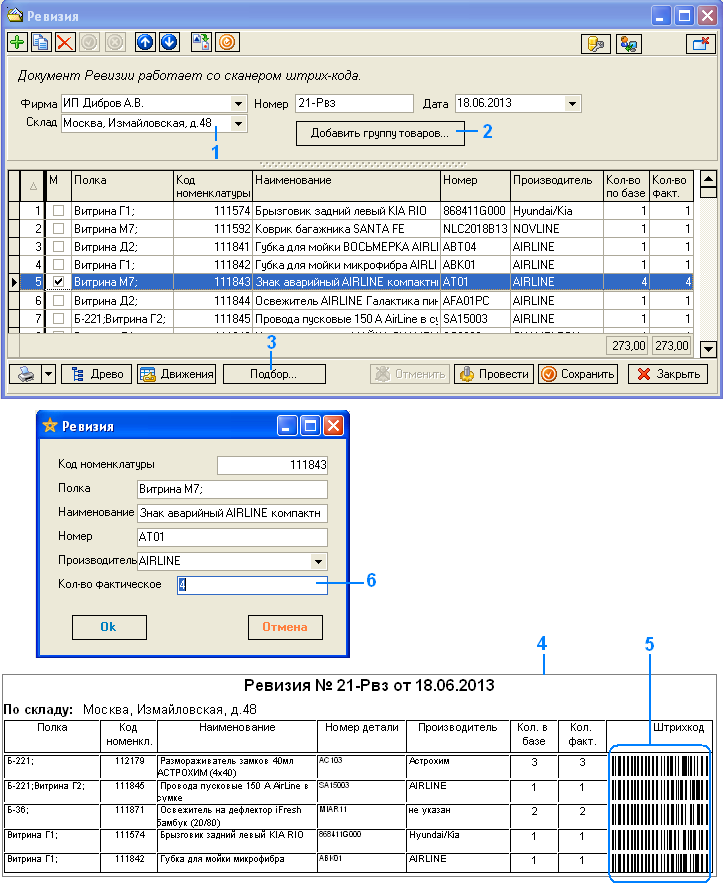
1. Создав новый документ, выберите склад инвентаризации.
2. Выберите товарные группы, по которым нужно провести инвентаризацию
3. Возможность выбрать отдельные позиции для инвентаризации, по кнопке «Подбор»
4. После завершения выбора товарных групп для инвентаризации, сохраните документ (проводить документ пока не нужно). Затем распечатайте инвентаризационный лист (печатная форма листа показана на рисунке). На печатной форме указывается следующие поля: полка хранения товара на складе, код номенклатуры, наименование, артикул и производитель, количество в программе (Кол. в базе), количество фактическое по итогам инвентаризации (Кол. факт.), штрихкод. На листе позиции отсортированы по наименованию полки и по производителю. Несовпадающие по количеству позиции, нужно отметить на данной бумажной форме и написать фактическое количество. Завершив сверку по количеству, необходимо в сохраненном документе найти отмеченные позиции и поставить галочку по полю «М», в табличной части документа.
5. Если у вас есть сканер штрих-кода, то различающиеся по количеству позиции, можно отметить в табличной части документа, с помощью сканера, просканировав штрихкод с листа по номенклатуре.
6. В момент установки метки, в табличной части, выйдет форма, как указана на рисунке. В поле 6, необходимо указать фактическое количество товара и нажать на кнопку «Ok».
После завершения работы с листом, указав все различия по количеству, необходимо провести документ. После проведения документа, по товарам по которым есть недостача или излишки, появится информация в статусе «Ревизия» в складском модуле логиста («Движение склад»), откуда будут выполняться операции списания товаров и ввод остатков по излишкам. Это будет рассмотрено более подробно, при изучении модуля «Движение склад».
Документ «Отправка»
К изучению данного документа, необходимо приступить, после просмотра информации по модулям «Движение поставка» (для снабженца) и «Движение склад» (для логиста).
Данный документ необходим для оформления физической отгрузки товаров с одного склада на другой, также при отгрузке товаров поставщиком.
Данный документ создается на основании отмеченных позиций в указанных выше модулях.
Рассмотрим скриншот:
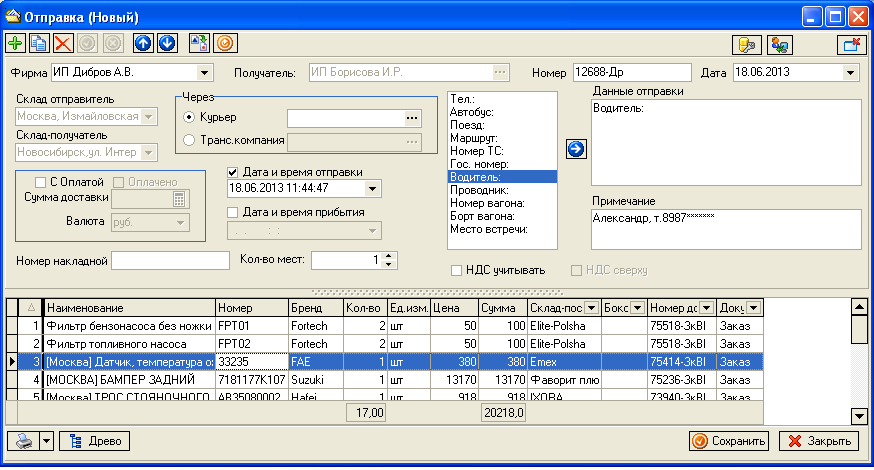
Шапка документа заполняется автоматически. Для документа также предусмотрены такие информационные поля: через кого будет произведена доставка до склада назначения, с оплатой или без оплаты будет произведена доставка, дата/время отправки и ожидаемая дата/время прибытия, добавления дополнительной информации по доставке.
Для документа предусмотрены три печатные формы:
А. С описанием введенной информации о данных отправки и перечнем отгруженных товаров.
Б. Только с описанием информации о данных отправки, без списка товаров.
В. Печатная форма накладной ТОРГ12, при отгрузке товара на склад вашего дистрибьютора или торгового представителя.
После сохранения документа «Отправка», позициям, содержащихся в ней, будет присвоен статус «В пути». И эти позиции будут видны для логиста склада, куда далее направляется товар по маршруту.
Если документ создан для отгрузки товаров на склад фирмы дистрибьютора, то на основании него можно создать документ Исходящая счет-фактура.
Документ «Бокс»
К изучению данного документа, необходимо приступить, после просмотра информации по модулю «Движение склад».
С помощью данного документа производится сбор товаров в упаковочные коробки, предназначенного для определенного склада вашей компании или для склада вашего дистрибьютора. Товар собирается в боксы, заблаговременно, до начала самой отгрузки. Это позволяет ускорить процесс отгрузки товаров на склад назначения, так как товар уже проверен и собран заранее. Если товара для определенного склада назначения собирается мало, можно обойтись и без формирования упаковочного бокса, просто сделав документ «Отправка» по отгружаемым товарам. К каждому боксу, прикрепляется печатная форма документа – «Упаковочный лист». Скриншот документа с печатной формой:
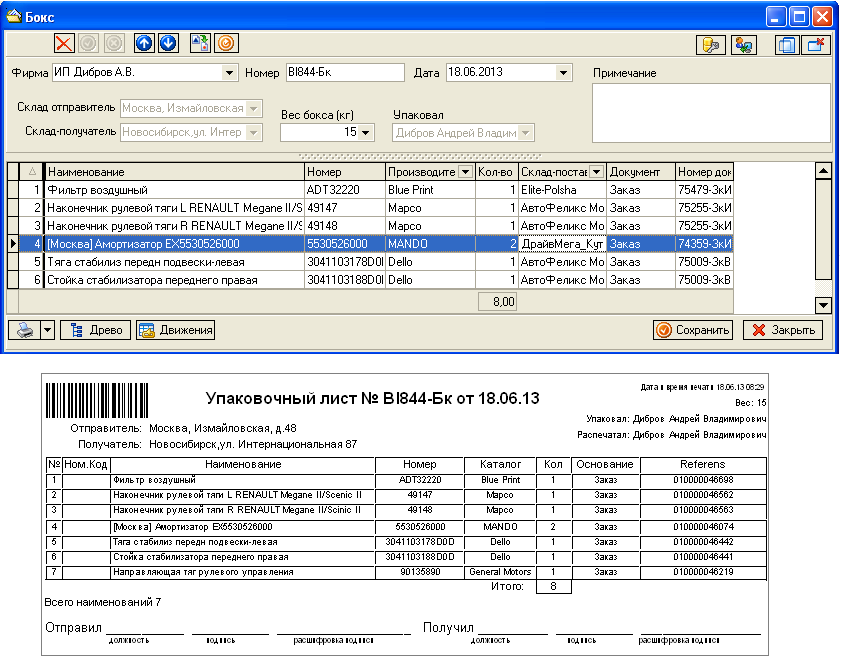
В шапке документа доступно для редактирования поля «Вес бокса» и «Примечание».
Собрав один или более боксов для определенного склада, для того чтобы их отгрузить, необходимо по статусу «Упаковано» в модуле «Движение склад», выбрать в левой части дерева статусов нужный бокс и по правой кнопки мыши по нему, выбрать меню «Добавить в отправку». Добавив в одну отправку, таким образом, один или несколько боксов, необходимо сохранить документ «Отправка», после чего позициям будет назначен статус «Отправлено в офис» («В пути»).
Документ «Накладная на выдачу»
Документ создается на основании позиций заказов, имеющих статус «На выдачу» если позиция является товаром, и статус «Принят на исполнение» если позиция является услугой. Документ можно создать двумя способами:
А. Из модуля «Движение заказов». Необходимо выделить позиции по определенному клиенту, со статусом «На выдачу» («Принят на исполнение») и правой кнопкой мыши выбрать меню «Сформировать накладную».
Б. Из модуля «Движение склад», накладную может сформировать логист, по статусам «Оприходовано» и «На выдачу», выбрав нужного клиента.
После сохранения накладной, позициям будет назначен статус «Выдано» («Исполнено» для услуги). Если из накладной удалить строку и заново сохранить, то позиция вернется в предыдущий статус (такие операции, будут записываться в историю по позиции заказа). Рассмотрим скриншот:
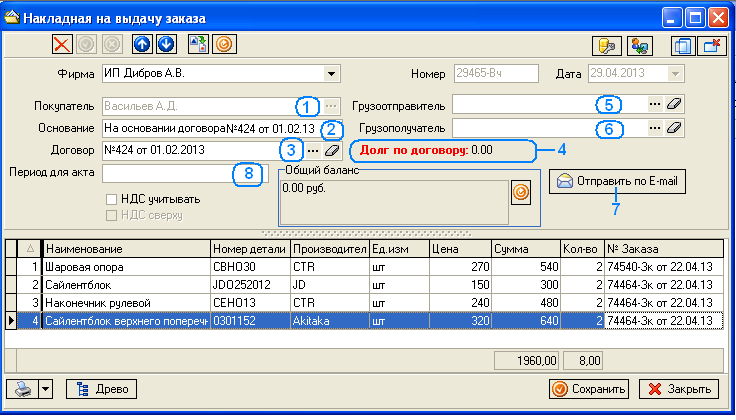
1. Покупатель устанавливается автоматически в момент создания документа.
2. Ввод текста на основании чего сформирована накладная. Заполняется автоматически, если для накладной выбрать договор с клиентом в поле 3.
3. Если с клиентом работаете по договору, необходимо его выбрать. В этом случае, контроль взаиморасчетов с клиентом, будет производиться по выбранному договору.
4. Информационный текст, показывает баланс по выбранному договору.
5. Если грузоотправителем будет другая организация, необходимо выбрать его из справочника «Контрагенты» по данному полю. Грузоотправитель будет указан в печатной форме Торг12.
6. Если грузополучатель будет отличаться от покупателя, необходимо его выбрать по данному полю. Грузополучатель будет указан в печатной форме Торг12.
7. Сформировать накладную в формате Excel и открыть форму отправки e-mail клиенту. К письму, будет прикреплен созданный Excel-файл.
8. Если перечнем указанных позиций в накладной являются выполненные клиенту услуги и необходимо распечатать форму «Акт приемки-сдачи услуг», необходимо задать период для акта в данном поле.
На основании документа «Накладная на выдачу», может быть сформирован документ Исходящая счет-фактура.
Документ Возврат от покупателя
Документ необходим, при оформлении возврата выданного клиенту товара. Документ создается на основании выделенных позиций в модуле менеджера «Движение заказов» по кнопке «Возврат». Скриншот кнопки из модуля «Движение заказов»:

1. Выделив одну или несколько позиций со статусом «Выдано», по определенному клиенту, нажав на указанную кнопку, выйдет меню из двух пунктов.
2. Если товар был куплен из номенклатурного наличия, нужно выбрать указанный пункт.
3. Если товар был куплен под заказ с внешних складов поставщиков, нужно выбрать пукнт 3.
При выборе пункта 2 или 3, откроется новый документ Возврат от покупателя. Скриншот документа:

Необходимо указать комментарий (причину) возврата и провести документ. После чего, позиции из возврата нужно будет принять в складском модуле «Движение склад», по статусу «Принять на хранение». Если возврат делается по вашей номенклатурной позиции, то она будет доступа вновь для продажи, лишь только после того она будет принята на хранение логистом. Также, возврат денег клиенту, можно будет произвести, только после принятия товара на хранение. До момента принятия товара логистом, если удалить позицию из проведенного документа «Возврат», и заново сохранить его, позиция перейдет в свой предыдущий статус «Выдано».
Если позиция по возврату делается на основании заказанного товара с внешних складов поставщиков, то после принятия его на хранение, она перейдет в статус «Возврат» в модуле «Движение склад», где она будет ожидать своего решения:
A. Делается возврат поставщику, если это возможно.
Б. Если возврат поставщику не возможен, то товар будет оприходован в товарное наличие.
Документ имеет стандартную печатную форму «Накладная на возврат».
На основании документа Возврат от покупателя, можно создать документ «Расходный кассовый ордер».
Документ «Возврат поставщику»
Документ предназначен, для оформления полученного товара от поставщика, ему на возврат. На основании документа «Возврат поставщику» можно создать документ «Исходящую счет-фактуру», откуда можно распечатать форму «Торг12». Документ «Возврат поставщику» может быть создать на основании документа «Приходная накладная», на основании которой был приход.
Документ «Заявка поставщику»
Данный документ предназначен для снабженца. Он создается в модуле «Движение поставка» на основании отмеченных позиций в статусе «К закупке». После его сохранения, позициям содержащихся в этом документе будет назначен статус «Заявка в работе».
Документ Исходящая счет-фактура
Документ предназначен для выдачи печатной формы счет-фактура для юридических лиц, на основании отгруженных товаров. Если клиентом является ваш дистрибьютор (торговый представитель), то счет-фактура создается на основании документа «Отправка». Для других клиентов счет-фактура создается на основании документа «Накладная на выдачу». Если товар отгружается поставщику, на основании возврата, то счет-фактура формируется на основании документа «Возврат поставщику». Скриншот документа:
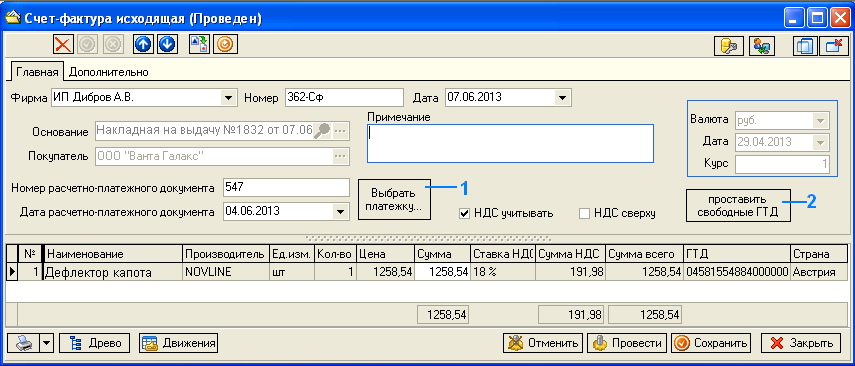
1. Выбор платежного поручения, если оплата была произведена за безналичный расчет.
2. Автоматическая простановка номеров ГТД для позиций в табличной части, на основании введенных ранее номеров ГТД в приходной накладной. Также можно вручную выбрать номера ГТД в табличной части.